티스토리 뷰
반응형
| SD카드를 사용하던 중 오류가 발생하여 실제 카드용량이 제대로 나오지 않는 경우가 있었습니다. SD카드의 파티션을 초기화한 후 SD Card Formatter로 포맷하여 해결하였기에 이에 대한 방법을 설명하겠습니다. |
윈도우 바탕화면에서 윈도우키와 "x"를 동시에 눌러 주거나 바탕화면의 시작아이콘에 마우스를 위치시킨 후 오른쪽 버튼을 눌러 줍니다.

윈도우키는 아래 키보드 사진에서 ④번 키를 말합니다.

그러면 아래와 같이 팝업메뉴가 나오는데 "디스크 관리(K)"를 클릭합니다.

아래와 같이 디스크 관리자가 나오면 문제가 있는 SD카드를 클릭하여 줍니다. 아래 사진에서는 CLAIR (G:)입니다.
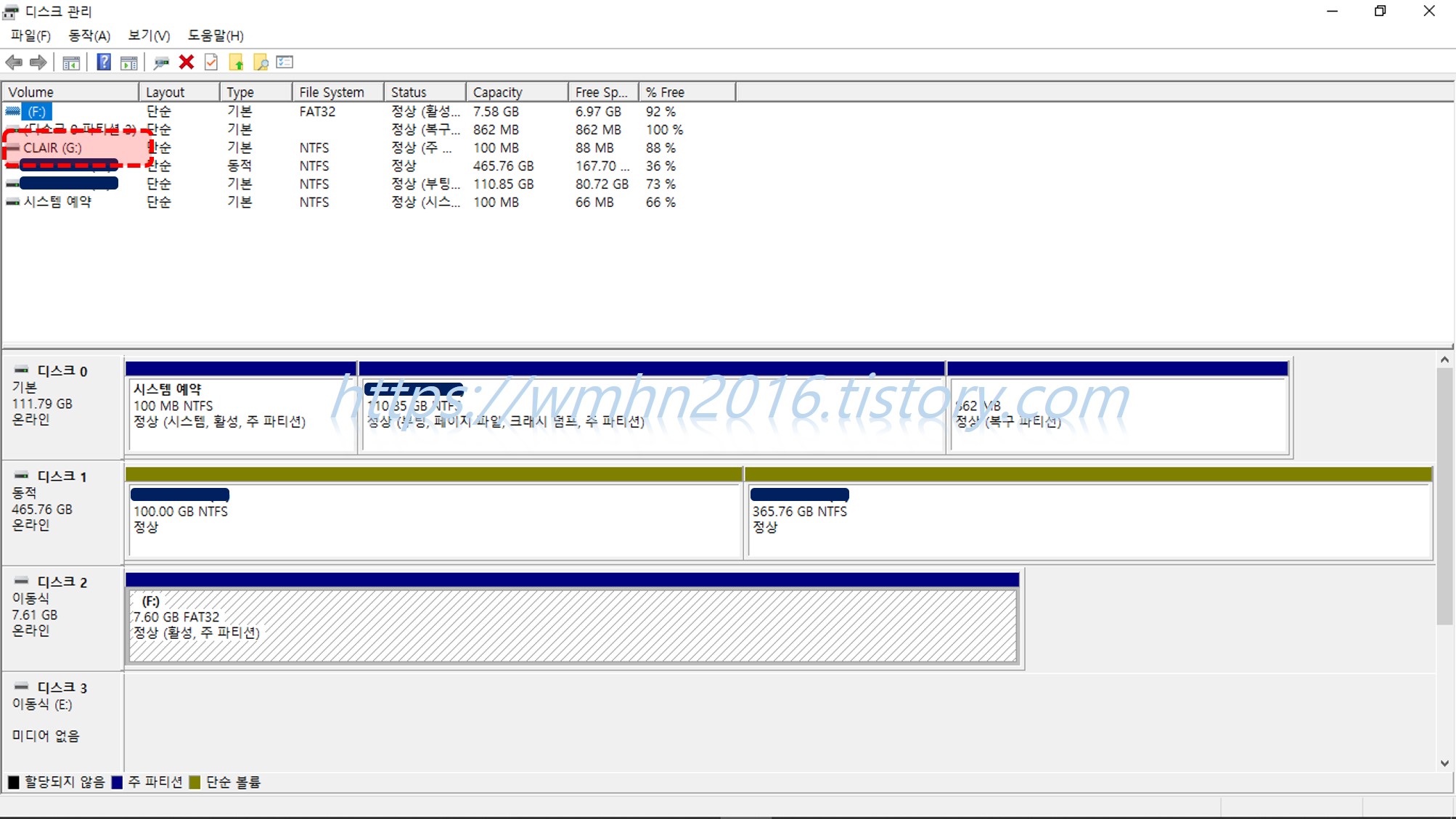
그러면 화면 아래에 해당 SD카드의 파티션을 확인할 수 있습니다. 아래 사진에서는 샘플 SD카드 총 용량이 32GB이나 100MB만 정상으로 할당되어 있음을 알 수 있습니다. 아래 빨간색 점선의 SD카드 파티션에 마우스를 위치시키고 마우스 오른쪽 버튼을 눌러 줍니다.

나오는 팝업메뉴에서 "볼륨 삭제(D)..."를 클릭합니다.

볼륨을 삭제한다는 메시지가 다시 한번 나오는데 "예(Y)"를 눌러 줍니다.
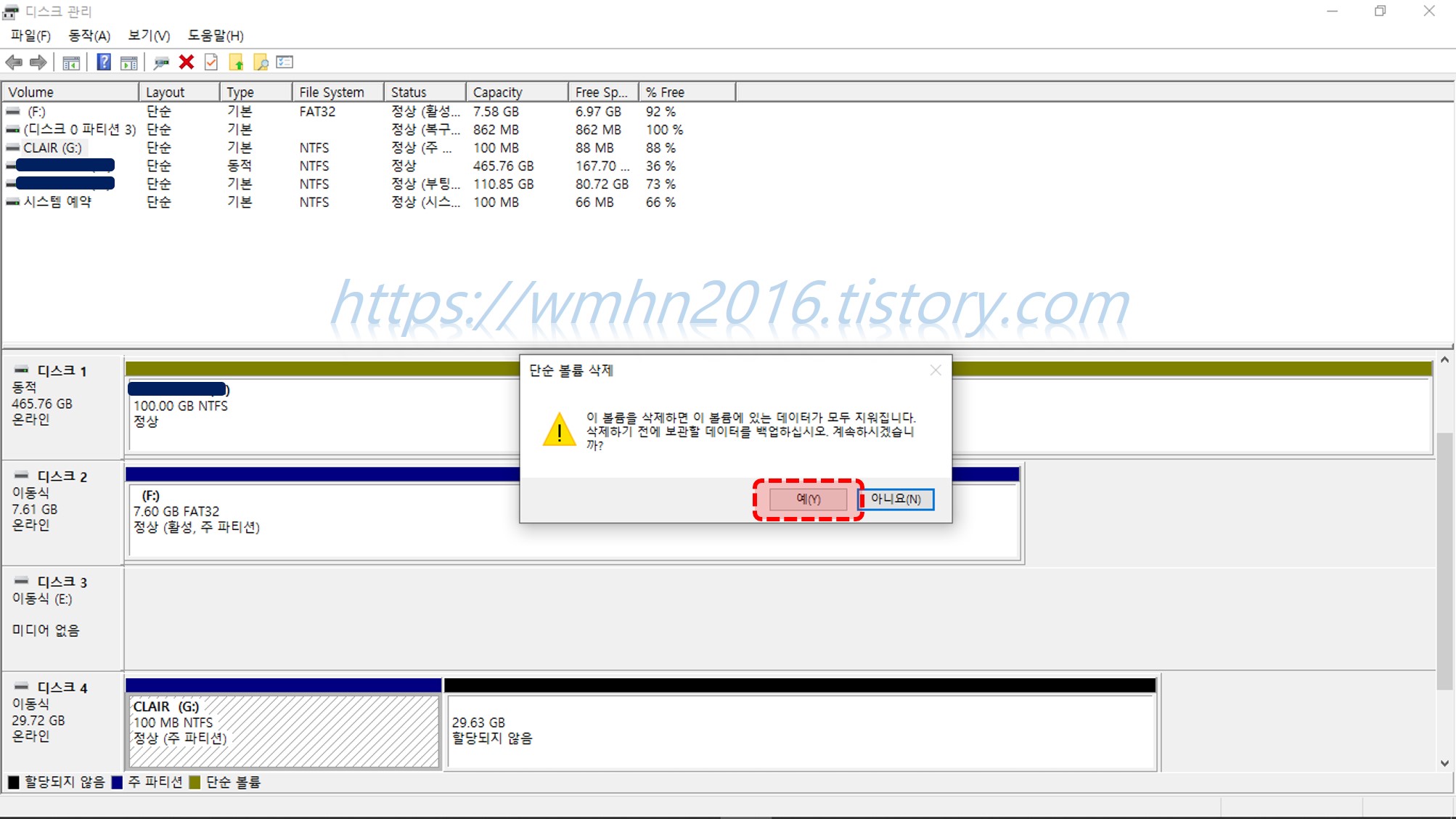
그러면 SD카드 모두가 할당되지 않게 되는데 이것으로 오류가 난 SD카드 파티션 초기화가 준비됩니다. 해당 SD카드를 클릭하여 오른쪽 마우스 버튼을 누르면 아래와 같이 팝업메뉴가 나오는데 여기서 "새 단순 볼륨(I)..." 클릭한 후 SD카드를 포맷한 것으로 해결될 수도 있는데 저의 경우는 해결이 되지 않아 SD Card Formatter를 활용하여 문제를 해결하였습니다. 저와 같은 경우를 가진 분들은 위의 상태까지 다시 반복하여 주세요.
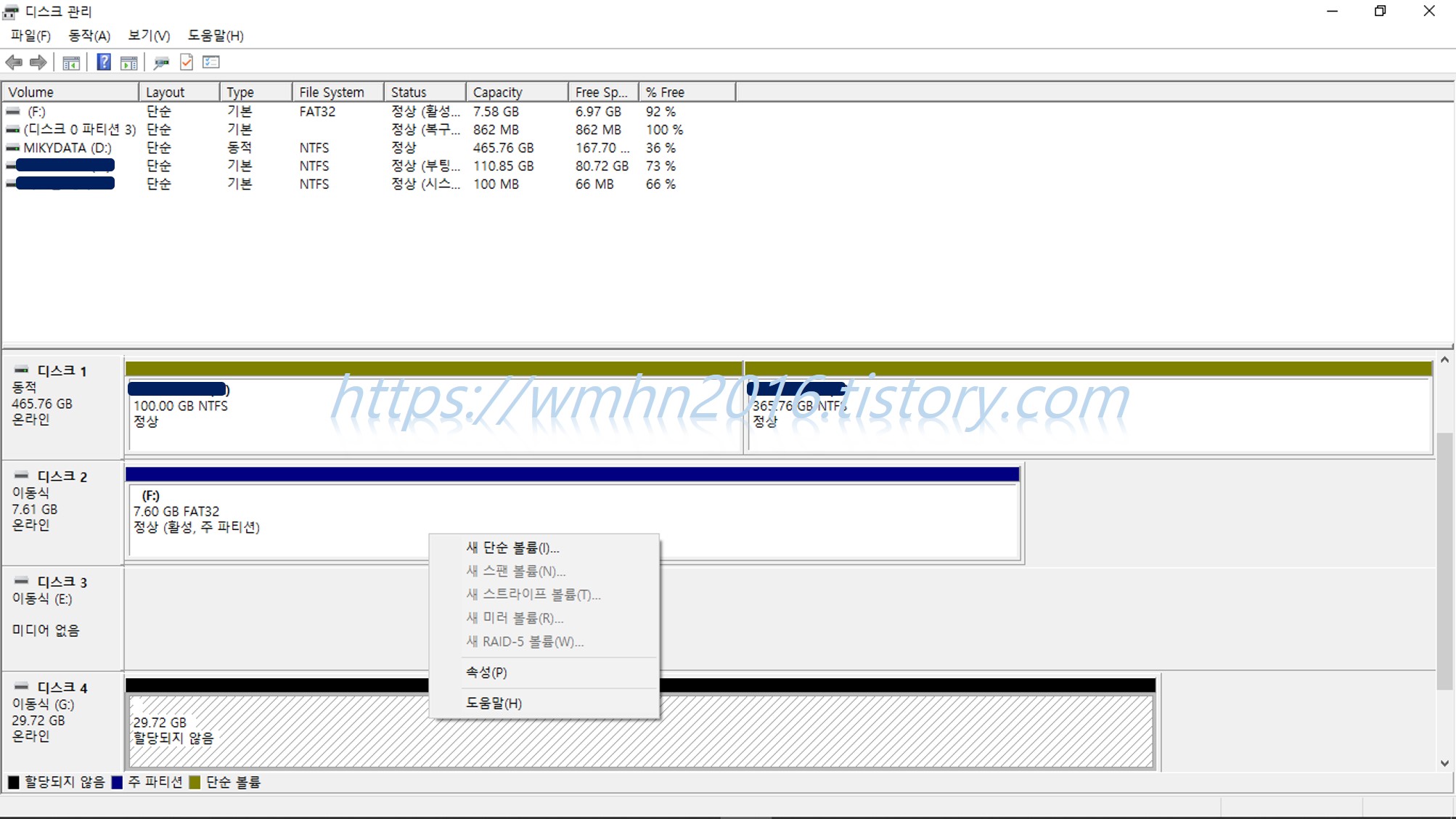
반응형
초기화가 된 SD카드를 준비시켜 놓고 SD Card Formatter를 설치하여 줍니다. 제작사 다운로드 주소는 https://www.sdcard.org/downloads/formatter/eula_windows/index.html 이오니 클릭하여 들어갑니다.

아래로 화면을 스크롤하면 아래와 같이 나오는데 "Accept >"를 클릭합니다.
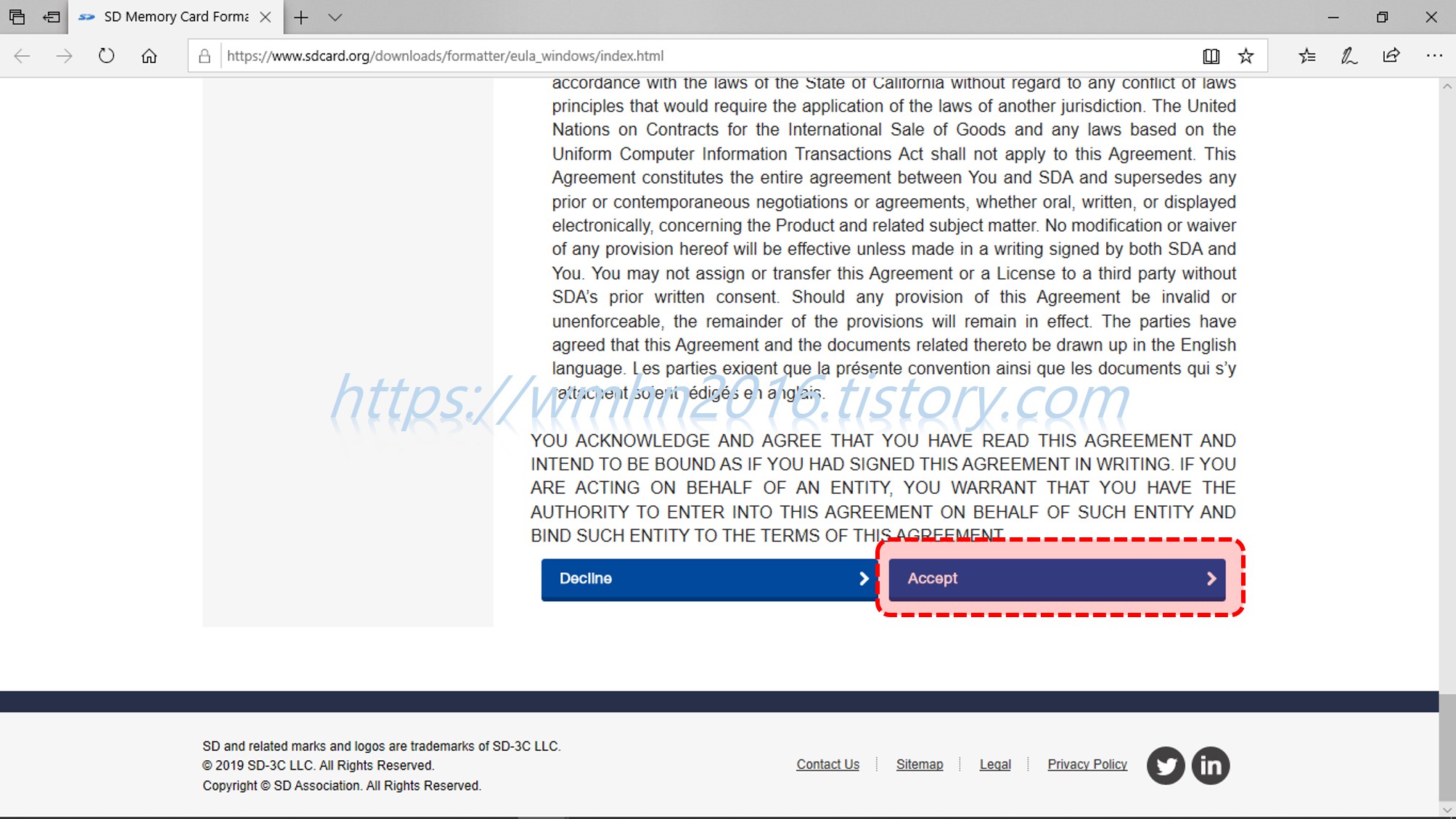
아래와 같이 나오면 "열기"를 클릭하여 설치를 하여 줍니다.
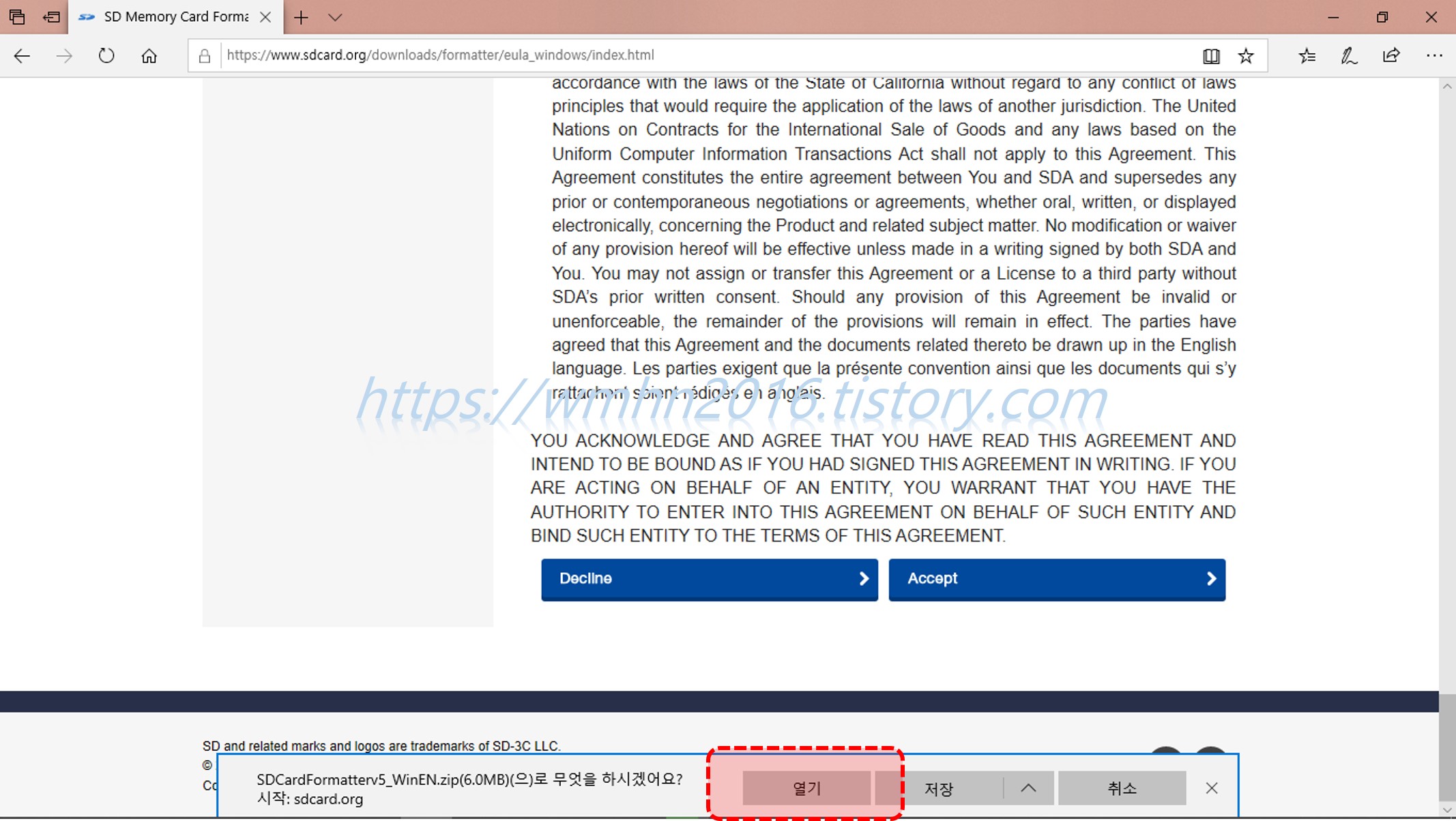
설치가 되면 아래와 같이 SD Card Formatter가 실행되는데 Select card에서 고치고자 하는 SD카드의 위치를 선택하여 줍니다.
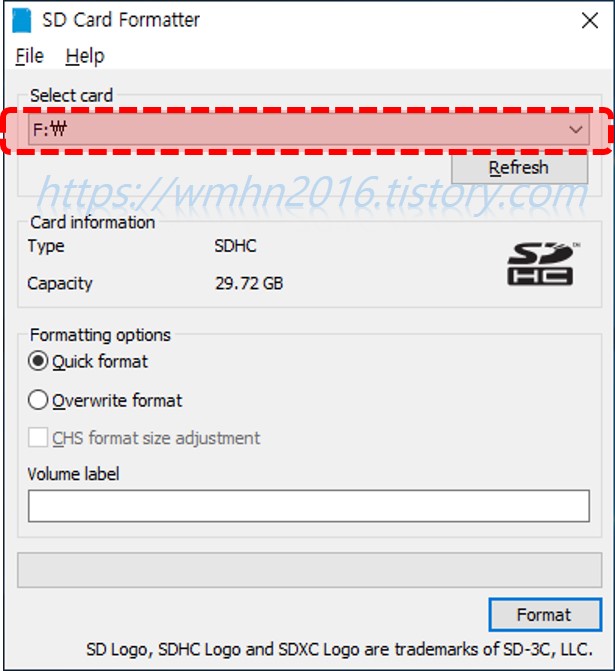
그다음 Formatting options에서 "Overwrite format"을 선택한 후 "Format"을 클릭합니다.

아래와 같이 확인 메시지가 나오면 "예(Y)"를 클릭합니다.

그러면 아래 사진과 같이 포맷이 진행됩니다.
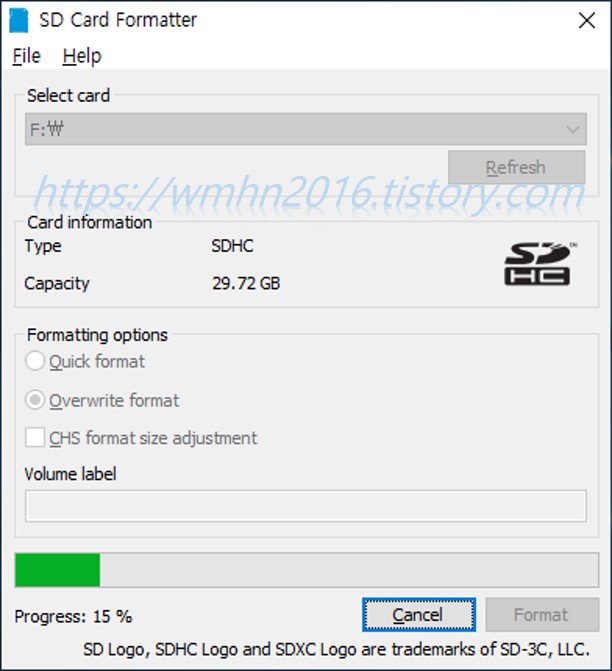
포맷이 완료되면 아래와 같이 메시지가 나오는데 "확인"을 클릭하면 SD카드 포맷이 완료됩니다.
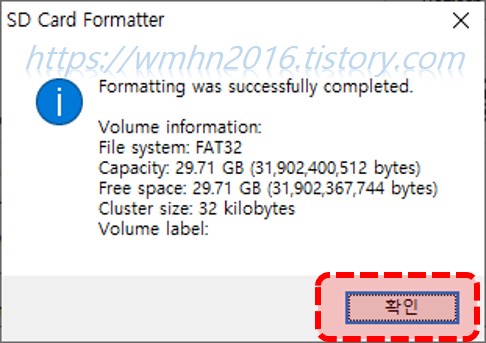
윈도우 탐색기에서 SD카드의 속성을 들어가면 아래와 같이 SD카드의 용량이 제대로 잡히게 된 것을 확인할 수 있을 겁니다.
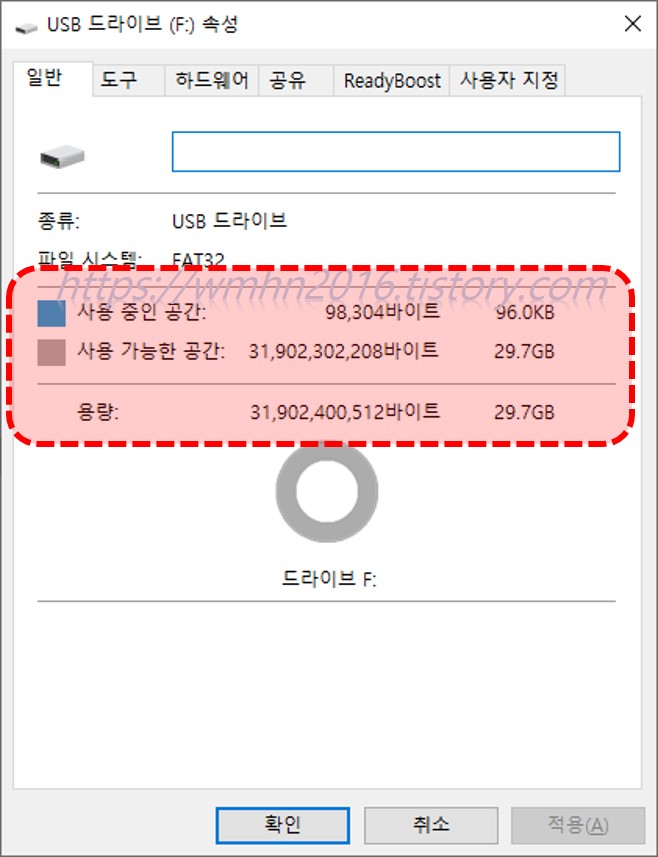
이상으로 SD카드 용량오류 해결에 대한 간단한 팁을 마치겠습니다.
반응형
'Tips > IT기기' 카테고리의 다른 글
| [Tips] 갤럭시 S7 엣지 바탕화면에서 플립보드 브리핑(Briefing) 화면 없애는 방법(비활성화) (0) | 2019.11.27 |
|---|---|
| [Tips] 엣지 패널 핸들 위치 변경 (0) | 2019.11.27 |
| [TIP] 크롬의 북마크를 인터넷 익스플로러의 즐겨찾기에 가져오기 (0) | 2019.10.18 |
| [TIP] 마이크로소프트 아웃룩 데이터파일 추가방법 (0) | 2019.09.05 |
| [TIP] 마이크로소프트 아웃룩 데이터파일 만들기 (0) | 2019.09.05 |
댓글
