티스토리 뷰
Tips/IT기기
[Tip] HP 노트북(14s-fq0063AU) 윈도우10 설치를 위한 USB 부팅방법(CMOS Setup Utility 설정방법)
랑이리니가디언 2021. 6. 3. 12:59반응형
| HP 노트북 14s-fq0063AU에 윈도우10 설치를 위한 USB 부팅방법에 대한 간단한 팁을 공유합니다. HP 노트북은 USB 부팅을 위하여 CMOS Setup Utility에 들어가기 위해 부팅 시 F10을 눌러야 하는데, 다른 CMOS 바이오스의 키(Del 또는 F2)와 달라 처음에 고생을 좀 했네요. USB 부팅 후 실제 윈도우 설치과정은 지시대로 따르면 되므로 여기서는 USB 부팅을 위한 CMOS Setup 설정방법을 설명하겠습니다. |
먼저, 노트북 전원을 킨 후 F10을 눌러 줍니다. 그러면 아래와 같이 CMOS Setup Utility로 들어가게 되는데 여기서 아래 빨간색 점선박스 위치의 "Boot Options"를 클릭하거나 키보드 화살표로 옮겨 선택하여 줍니다.
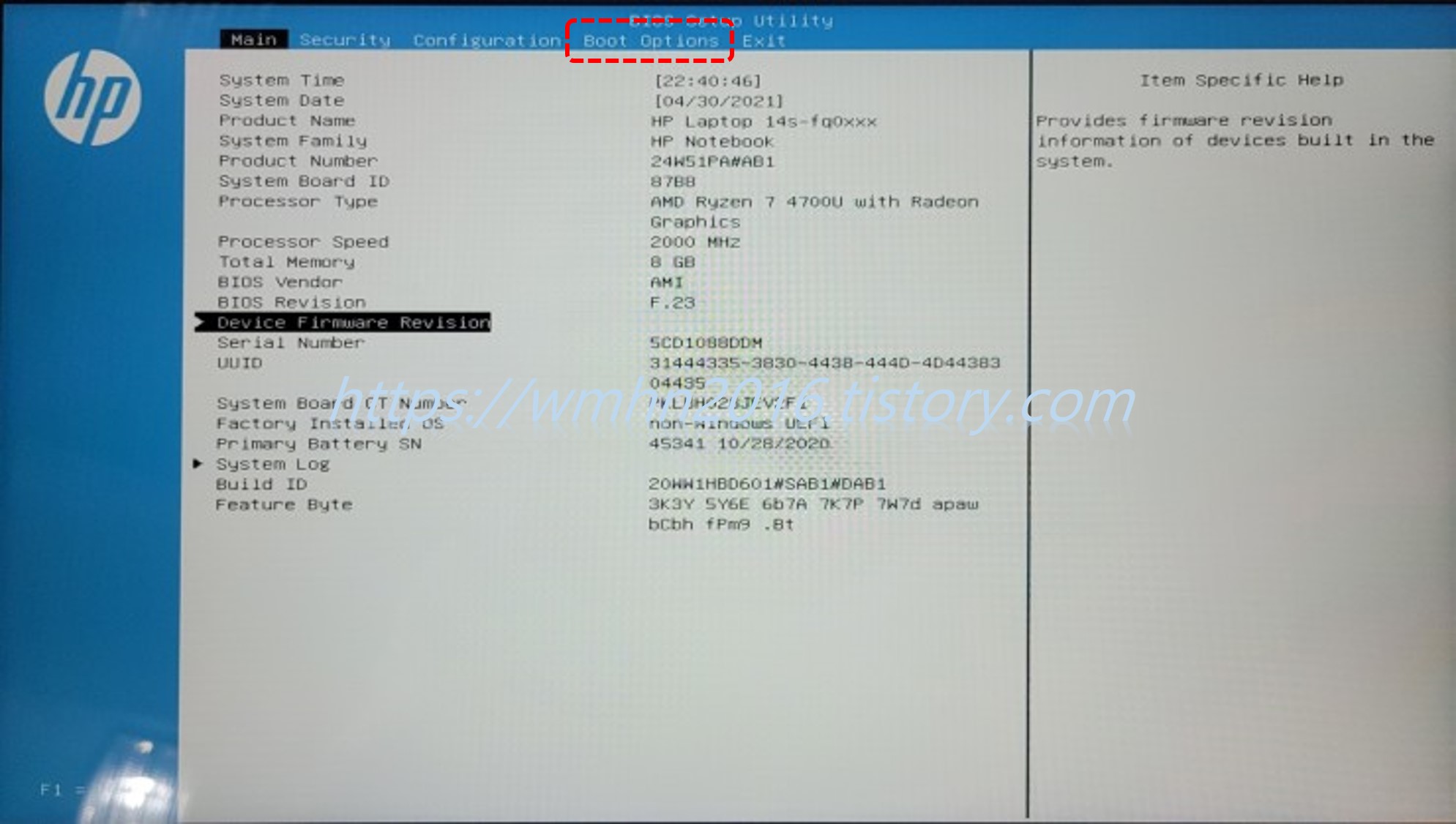
Boot Options에서 두가지 메뉴를 설정하여야 합니다. 먼저 부팅순서를 설정합니다. 아래 빨간색 점선박스의 UEFI Boot Order 중 "OS Boot Manager"를 선택하여 줍니다.
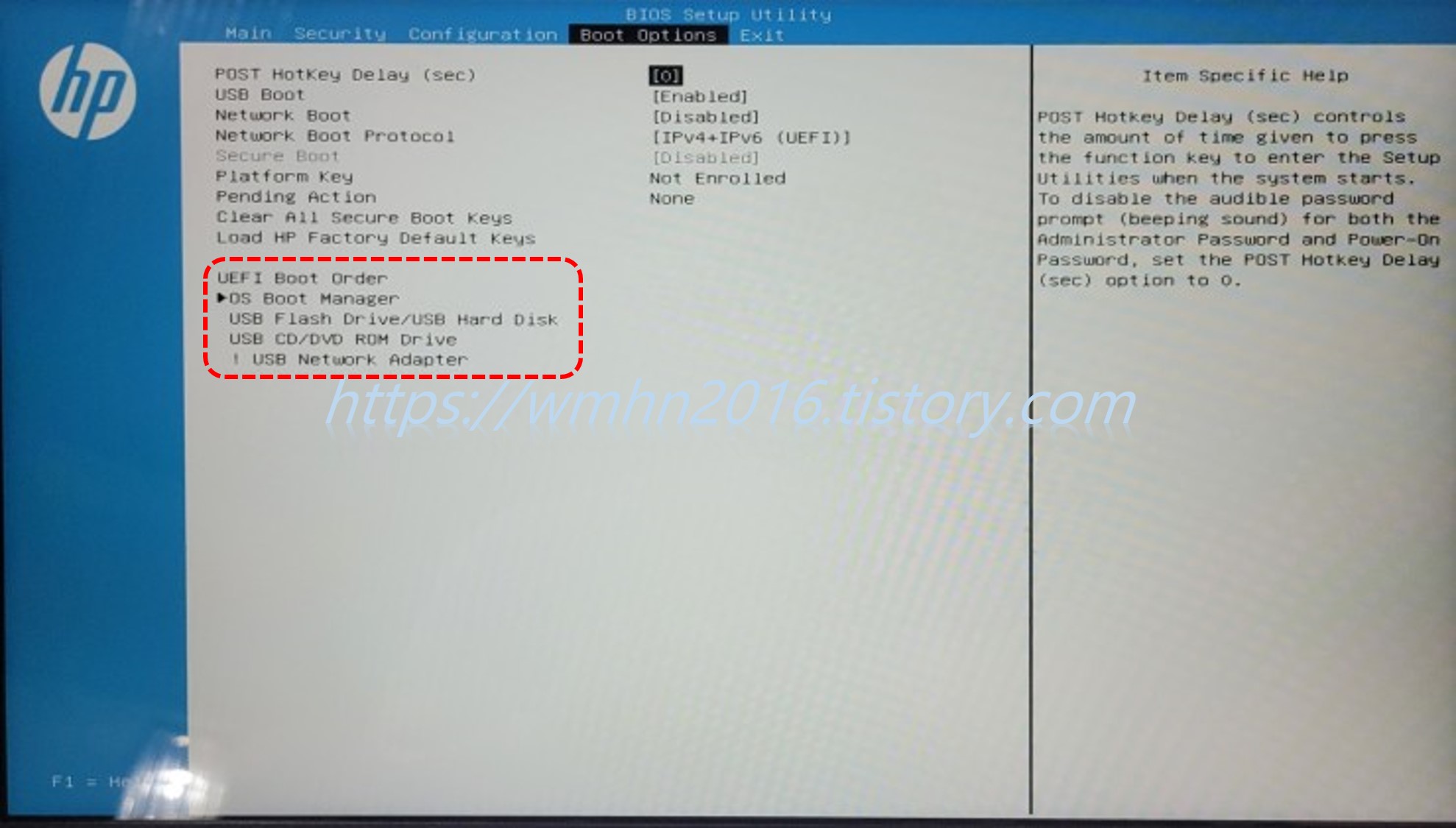
그러면 아래와 같이 검정색 음영이 표시되는데요. 이 상태에서 F5키나 F6키를 눌러 "USB Flash Drive/USB Hard Disk"를 제일 위에 위치하도록 조정하여 줍니다.
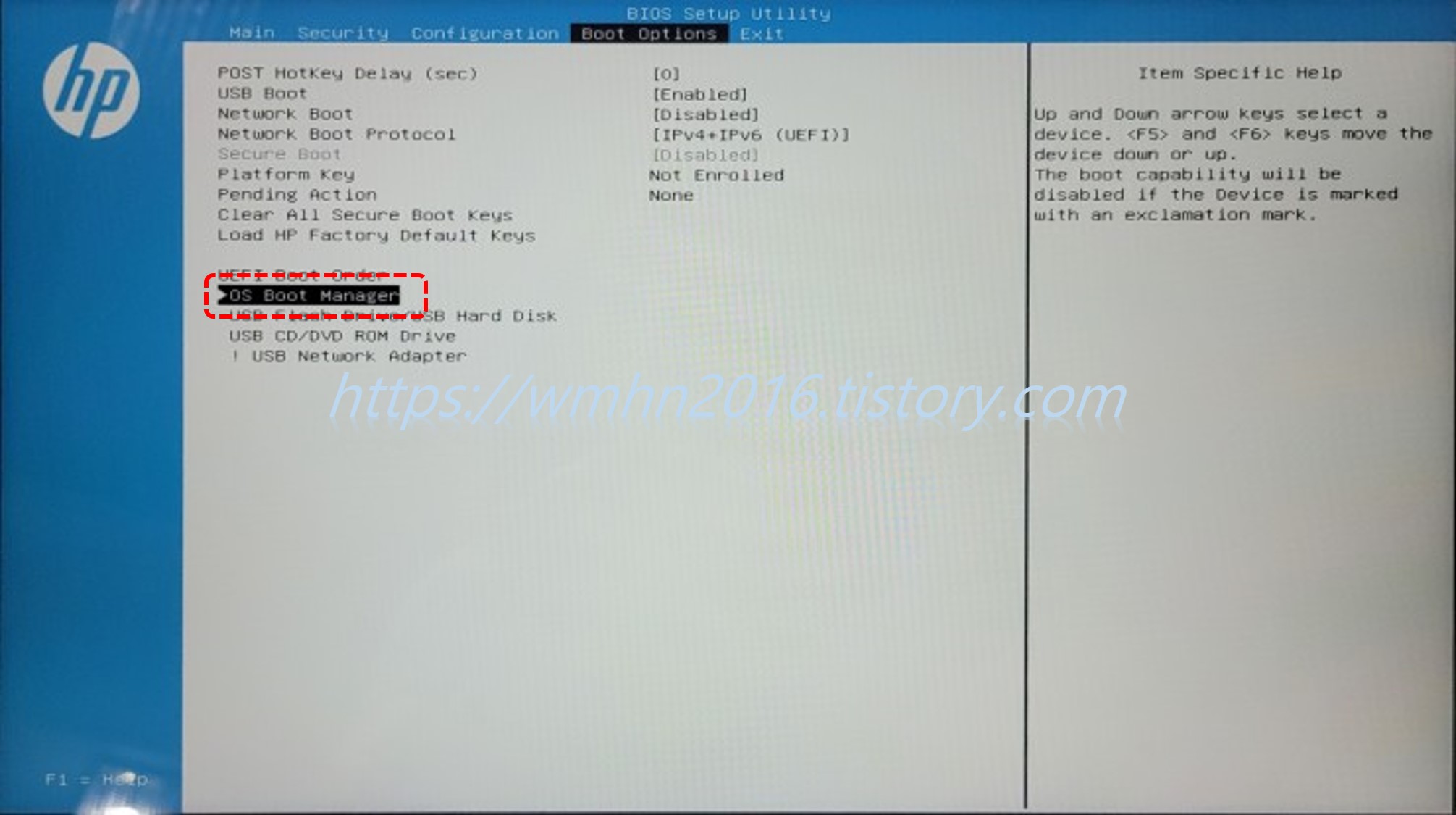
아래와 같이 UEFI Boot Order에서 USB Flash Drive/USB Hard Disk를 제일 위에 위치한 후 나머지 옵션을 조정합니다. 이 옵션은 Network Boot인데요. 아래 빨간색 점선박스의 항목을 선택하여 엔터키를 눌러서 "Enabled"로 변경하여 주면 됩니다.
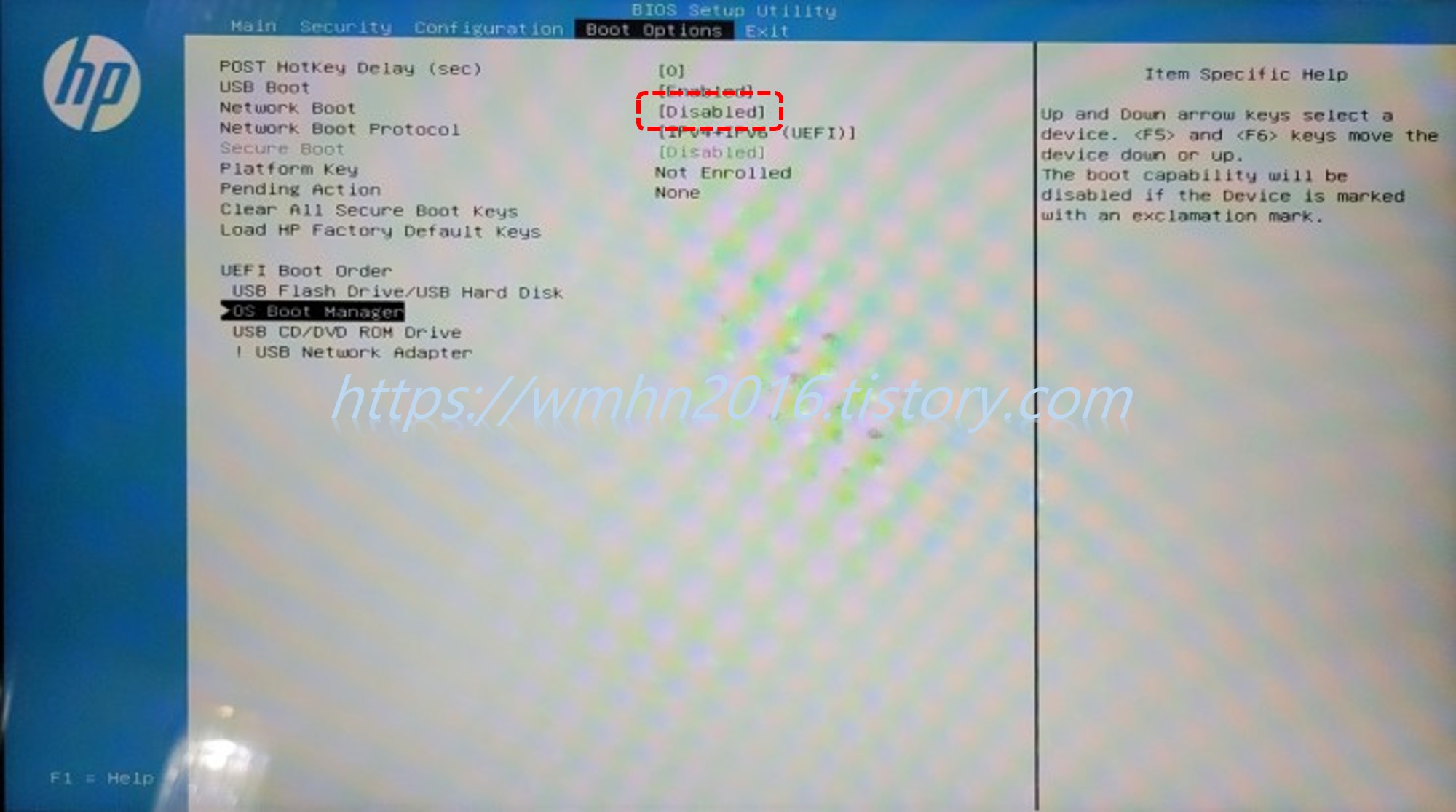
아래와 같이 Network Boot를 Enabled로 변경한 다음 CMOS Setup Utility에서 Exit 메뉴를 선택합니다.
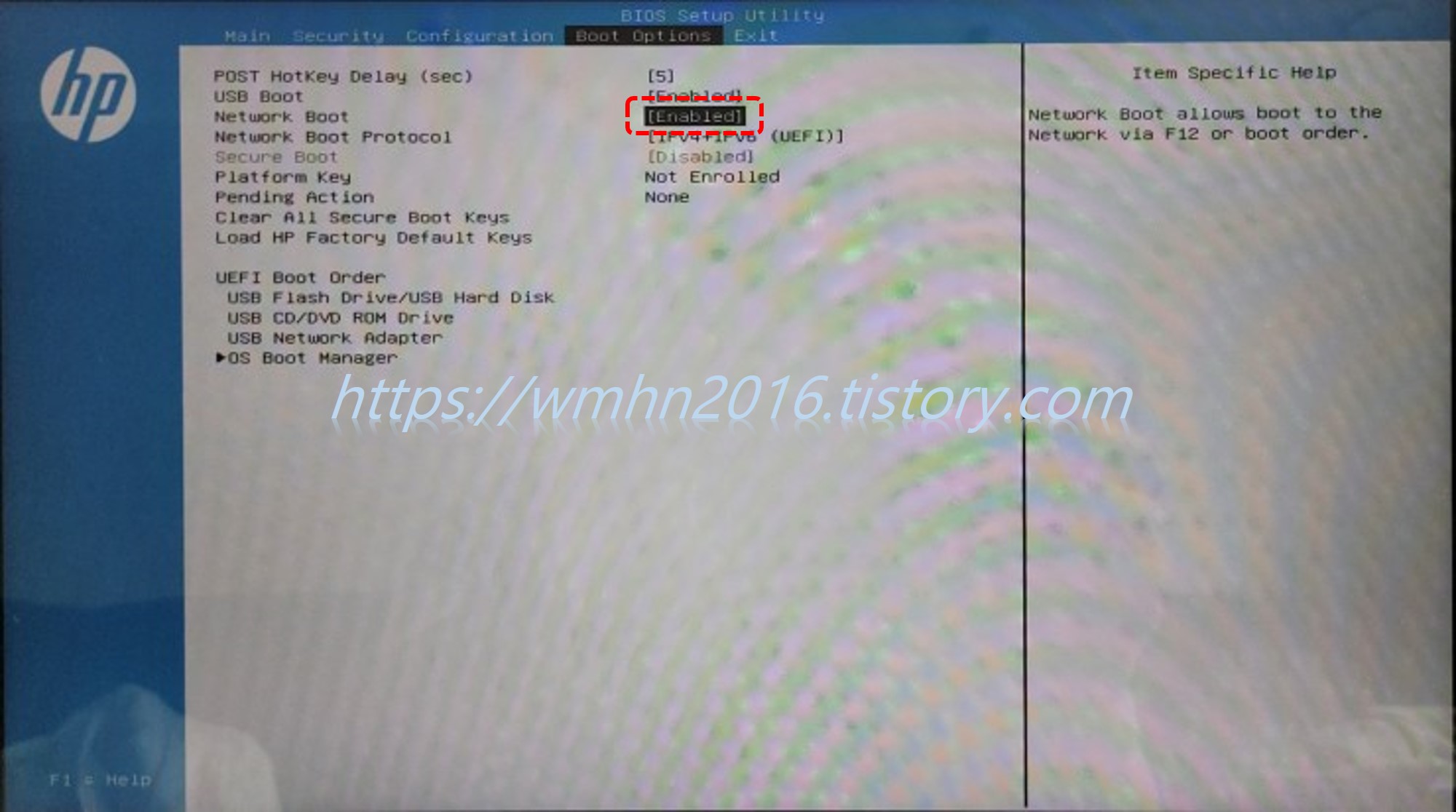
아래와 같이 ① "Exit"를 선택한 후 ② "Save Changes and Exit"를 선택하여 엔터키를 눌러주고 확인메시지에서 "Yes"를 선택하면 모든 설정이 끝납니다. 이후 부팅 및 윈도우 설치가 가능한 USB를 꼽아 부팅을 시도하면 윈도우를 설치할 수 있습니다.

이상으로 HP 노트북에서 윈도우 10 설치를 위한 USB 부팅방법(CMOS Setup Utility 설정방법)에 대한 간단한 설명을 마치겠습니다.
반응형
'Tips > IT기기' 카테고리의 다른 글
| [Tip] pdf 파일 크기 축소방법(Adobe 온라인 툴 활용법) (0) | 2022.07.12 |
|---|---|
| [Tip] 윈도우 10 및 윈도우 11 정품키 또는 라이선스 버젼 확인 방법 (0) | 2022.03.22 |
| [Tip] 삼성 갤럭시 스마트 스위치 사용방법 (4) | 2021.05.24 |
| [Tip] 2채널 블랙박스 전후방 영상 분리방법(Free MP4 to AVI Converter 활용) (4) | 2021.05.13 |
| [Tip] 파워포인트 슬라이드 크기변경 및 세로방향 설정 방법 (0) | 2021.02.08 |
댓글
