 [문제해결] 삼성 페이 빠른 실행 핸들이 자꾸 없어질 경우 해결방법
[문제해결] 삼성 페이 빠른 실행 핸들이 자꾸 없어질 경우 해결방법
저의 경우 삼성페이를 자주 사용하는 데요. 언제부턴가 스마트폰이 업데이트 되면서 삼성페이를 사용하고자 하면 빠른실행 핸들이 없어져 다시 삼성페이 앱을 키고 사용하는 등 불편한 점이 많았습니다. 고민을 한 결과 배터리 절약모드 등으로 인한 문제가 아닐까 의심이 되어 설정에서 조정을 했더니 해결이 되었기에 이 방법을 공유합니다. 먼저, 삼성페이 앱을 들어가 빠른 실행 옵션이 제대로 되어 있는지 확인합니다. 방법은 삼성페이 앱 오른쪽 하단에서 "메뉴"를 터치합니다. 메뉴로 들어 가면 오른쪽 상단에 있는 설정 아이콘을 터치합니다. 삼성페이 설정에서 "빠른 실행"을 터치합니다. 빠른 실행 설정에서 "빠른 실행 화면 및 주 사용 카드"를 터치합니다. 빠른 실행 화면 및 주 사용 카드 설정에서 아래 빨간색 점선박스의..
 [문제해결] 11번가 등 인터넷 간편로그인 중 인증알림 수신 불가 시 해결방법
[문제해결] 11번가 등 인터넷 간편로그인 중 인증알림 수신 불가 시 해결방법
인터넷 쇼핑몰 등에서 회원 로그인 방법을 간편하게 하거나 인증이 필요할 경우가 가끔 있는데요. 이 때 보유 휴대폰에 인증알림이 뜨지 않아 곤란한 경우가 생기곤 합니다. 이 포스팅에서는 이러한 인증알림 수신 불가 시 해결방법을 공유하고자 합니다. 11번가 인터넷 쇼핑몰을 기준으로 설명하겠습니다. 11번가에서 인증을 요구하는 화면입니다. 가지고 있는 스마트폰에 11번가 앱이 깔려 있어 앱으로 인증을 하려고 시도하였는데 인증 알림을 받을 수가 없는 경우가 있습니다. 이 때 스마트폰의 설정을 변경만 해 주면 되는데요. 먼저, 스마트폰을 키고 설정으로 들어 갑니다. 밑으로 스크롤하면 애플리케이션 항목을 볼 수 있습니다. 이 애플리케이션 항목을 터치합니다. 애플리케이션 설정으로 들어가면 인증하고자 하는 앱을 선택합..
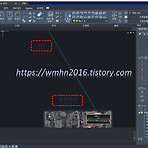 [문제해결] ZWCAD 파일 글꼴이 깨질 때 해결방법(대체글꼴 변경방법, Auto CAD 동일)
[문제해결] ZWCAD 파일 글꼴이 깨질 때 해결방법(대체글꼴 변경방법, Auto CAD 동일)
ZWCAD 글꼴 깨질 때 해결방법을 공유합니다. 여기서는 ZWCAD 2019 전문가용 프로그램을 사용했습니다. 대체글꼴 변경방법은 AutoCAD도 동일한 방식으로 해결할 수 있으니 참고하세요. 글꼴이 없는 CAD 파일을 열면 아래와 같이 글꼴이 깨져 나옵니다. CAD 파일의 사용글꼴이 있으면 설치해서 사용하면 되지만 해당 글꼴이 없을 경우는 아래와 같이 나오게 됩니다. 이럴 경우 대체글꼴을 이용하여 글자가 정상적으로 나오게 할 수 있습니다. 해당 CAD 파일을 연 상태에서 아래쪽 명령란에 "op"라고 입력하고 엔터키를 눌러 줍니다. 그러면 아래와 같이 옵션 명령이 실행되는데요. 여기서 "파일" 탭을 클릭합니다. 나오는 명령 중 중간에 "대체 폰트 파일"을 클릭하여 주세요. 그러면 보통 "simplex.s..
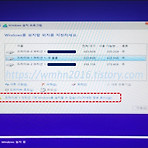 [문제해결] 드라이브 파티션 문제로 윈도우를 설치할 수 없는 경우 해결방법
[문제해결] 드라이브 파티션 문제로 윈도우를 설치할 수 없는 경우 해결방법
윈도우를 설치하면서 드라이브 파티션 문제로 설치가 불가능한 경우가 가끔 발생합니다. 이럴 때 해결방법에 대하여 공유하니 참고하세요. 주 파티션이지만 윈도우를 설치하지 못하는 경우입니다. 파티션 문제가 발생하여 윈도우를 설치하지 못하는 경우입니다. 이럴 경우 윈도우 설치화면에서 "Shift"키와 "F10"을 동시에 눌러 CMD 화면으로 들어갑니다. CMD 화면에서 "diskpart"를 입력한 후 엔터키를 쳐 줍니다. "list disk"를 입력하고 엔터키를 누르면 설치되어 있는 디스크 리스트가 나오는데요. 여기서 윈도우 설치 시 문제가 있었던 디스크의 번호를 확인합니다. 번호를 확인한 디스크를 선택합니다. "select disk 번호"를 입력하면 됩니다. "clean"을 입력하여 디스크를 초기화 합니다. ..
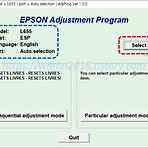 [문제해결] 엡손 무한복합기 L655 잉크패드 카운터 초기화 방법
[문제해결] 엡손 무한복합기 L655 잉크패드 카운터 초기화 방법
EPSON Adjustment Program을 이용한 엡손 무한복합기 L655의 잉크패드 초기화 방법을 공유합니다. 잉크패드의 수명이 다 되어 교체를 하고난 후에는 잉크패드 카운터를 초기화하여야 프린터를 사용할 수 있습니다. 만약, 잉크패드 수명이 다 되었으나 긴급히 프린트를 해야 할 경우에도 잉크패드 카운터를 초기화하면 잉크패드 교체없이도 사용할 수 있으니 참고하시고 이 경우 곧바로 잉크패드를 교체하시기 바랍니다. 해당기종에 맞는 EPSON Adjustment Program(여기서는 L655)을 열어 줍니다. 그러면 아래 파란색 점선박스 부분에 보유하신 복합기의 모델 등이 검색됩니다. 만약, 해당기종의 모델이 검색되지 않으면 빨간색 점선박스의 "Select"를 클릭하여 보유하신 기종을 선택하여 줍니다...
 [문제해결] 윈도우10에서 엡손 프린터 L655 헤드 청소 및 강력 잉크 분사 방법
[문제해결] 윈도우10에서 엡손 프린터 L655 헤드 청소 및 강력 잉크 분사 방법
엡손 프린터 L655의 인쇄 품질이 좋지 않을 경우 시행하는 헤드 청소 및 강력 잉크 분사 방법에 대하여 설명합니다. 먼저, 헤드 청소를 수차례 시행한 후 인쇄 품질이 나아지지 않은 경우 강력 잉크 분사를 하시기 바랍니다. 강력 잉크 분사는 노즐 안에 있는 잉크가 다 소진될 정도로 소모하는 방법이라 폐잉크를 모아 두는 잉크패드의 수명을 단축시킬 수 있으므로 여러 번의 헤드청소를 먼저 시행하시기 바랍니다. 그리고, 프린터를 사용한 지 오래된 분들은 해당기종의 잉크패드와 잉크패드 초기화 프로그램을 예비로 준비하여 주시기 바랍니다. 제 프린터의 노즐 테스트 인쇄 사진입니다. 빨간색 노즐이 막혀서 아래와 같이 인쇄가 누락된 부분이 발생하였습니다. 먼저, 프린터 전원을 킨 상태에서 헤드 청소 및 강력 잉크 분사를..
 [문제해결] 크롬을 통한 악성사이트 접근 차단(xml.auxml.com) 해결방법
[문제해결] 크롬을 통한 악성사이트 접근 차단(xml.auxml.com) 해결방법
구글 크롬을 사용하던 중 Ahn Lab의 V3에서 악성사이트 접근 차단 메시지(xml.auxml.com)가 계속 발생하는 문제점이 발생하여 이에 대한 해결방법을 공유하오니 참고하세요. 구글 크롬을 통하여 인터넷 쇼핑몰을 사용하던 중 AhnLab의 V3가 아래와 같은 악성 사이트 접근 차단 메시지를 띄웠습니다. 확인을 눌러 메시지를 없애도 계속 동일한 증상이 발생합니다. 원인은 구글 크롬의 쿠키 및 기타 사이트의 데이터에 악성코드가 존재하여 발생하는 것으로 추정됩니다. 먼저, 구글 크롬을 열고 구글사이트(www.google.com)에 접속합니다. 이렇게 하는 이유는 구글 크롬에 로그인하고 동기화를 통하여 다른 PC에서도 동일한 환경을 사용하는 경우 다른 PC에서도 동일한 문제가 발생할 수 있기 때문입니다...
 [문제해결] R-Studio를 이용한 USB메모리 또는 SD카드 데이터 복원방법
[문제해결] R-Studio를 이용한 USB메모리 또는 SD카드 데이터 복원방법
USB 메모리나 SD 카드를 사용하다보면 가끔 문제가 생기는 경우가 있는데요. R-Studio 라는 프로그램을 사용하면 물리적으로 고장이 크게 나지 않는한 데이터를 복원할 수 있어 이 방법에 대한 설명을 하겠습니다. 문제가 발생한 USB 메모리나 SD 카드를 PC에 연결했을 때 일반적으로 나오는 메시지입니다. 이 경우 포맷을 하지않으면 R-Studio를 이용하여 데이터를 복원할 가능성이 많습니다. 먼저, R-Studio의 공식홈페이지(링크 : https://rstudio.com/products/rstudio/download/#download)로 들어가 R-Studio Desktop 프로그램을 다운로드 받은 후 설치를 합니다. R-Studio를 실행하면 아래와 같은 화면이 나옵니다. 왼쪽 창을 보면 PC에..
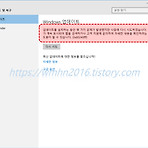 [문제해결] 윈도우10 업데이트 오류 (0x80240fff) 해결법
[문제해결] 윈도우10 업데이트 오류 (0x80240fff) 해결법
윈도우 10을 업데이트 할 때 업데이트가 진행되지 않으며 오류코드로 0x80240fff라는 메시지를 띄우는 경우 업데이트 고급옵션에서 설정 하나만 바꿔주면 해결이 되는데요. 이 방법을 설명드리겠습니다. 윈도우 10 업데이트 시 발생한 오류입니다. 오류코드는 0x80240fff 입니다. 동일 화면에서 아래 사진의 점선박스에 위치한 "고급 옵션"을 클릭합니다. 고급 옵션 메뉴 중 아래와 같이 "업그레이드 연기"라는 항목이 보일텐데요. 이 항목을 클릭하여 체크하여 줍니다. 아래와 같이 체크표시를 한 후 업데이트 초기화면으로 돌아갑니다. 아래와 같이 "다시 시도"를 클릭하면 업데이트가 오류없이 진행됩니다. 아래는 정상적인 업데이트가 진행되는 사진입니다. "고급 설정 - 업데이트 연기"라는 설정만 선택한 것으로 ..
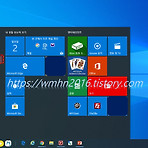 [문제해결] 윈도우10에서 포토샵(Photoshop) CS2 실행오류 간단해결법
[문제해결] 윈도우10에서 포토샵(Photoshop) CS2 실행오류 간단해결법
Adobe 사에서 무료로 배포하는 포토샵 CS2를 윈도우10에서 설치하여 실행시키면 오류가 뜨면서 작동이 되지 않는 경우가 많습니다. 이 경우 포토샵 CS2 실행 바로가기 아이콘을 작업표시줄에 고정하여 놓고 실행시키면 오류가 해결되는데요. 이 간단한 방법을 설명드리겠습니다. 포토샵 CS2를 먼저 설치합니다. 포토샵 CS2 설치파일은 인터넷에서 찾아보면 쉽게 구할 수 있습니다. 바탕화면에서 시작을 클릭하고 아래 사진과 같이 Adobe Photoshop CS2 아이콘에 마우스 커서를 위치시킨 후 오른쪽 마우스키를 클릭합니다. 그러면 팝업메뉴가 나오는데요. 여기서 "자세히 >"를 클릭합니다. 또 다른 팝업메뉴가 나오면 "작업 표시줄에 고정"을 클릭합니다. 그러면 아래 사진과 같이 작업 표시줄에 포토샵 CS2 ..
