티스토리 뷰
반응형
| 게임 컨텐츠를 구매하면 게임마다 게임롬 CD를 교체해 가면서 사용하는 것은 매우 불편한데요. Wii 하드로더를 이용하면 여러 게임을 하드로더에 올려놓고 사용할 수 있어 편리합니다. 여기서는 Wii 하드로더에 게임 컨텐츠를 넣는 방법을 설명드리겠습니다. 그리 어렵지 않으니 천천히 따라해 보세요. |
먼저, PC에 Wii 하드로더를 연결하여 준 후 아래 첨부 압축파일을 PC에 다운로드 받습니다.
압축을 푼 후 "WiiBackupManager.exe" 파일을 실행시키면 아래와 같은 화면이 나오는데 먼저 게임컨텐츠를 Wii Backup Manager에 로드하여야 합니다. 아래 사진을 참고하여 "Files" 탭을 클릭합니다.

Files 탭의 하위 탭에서 "Add" 탭을 클릭합니다.
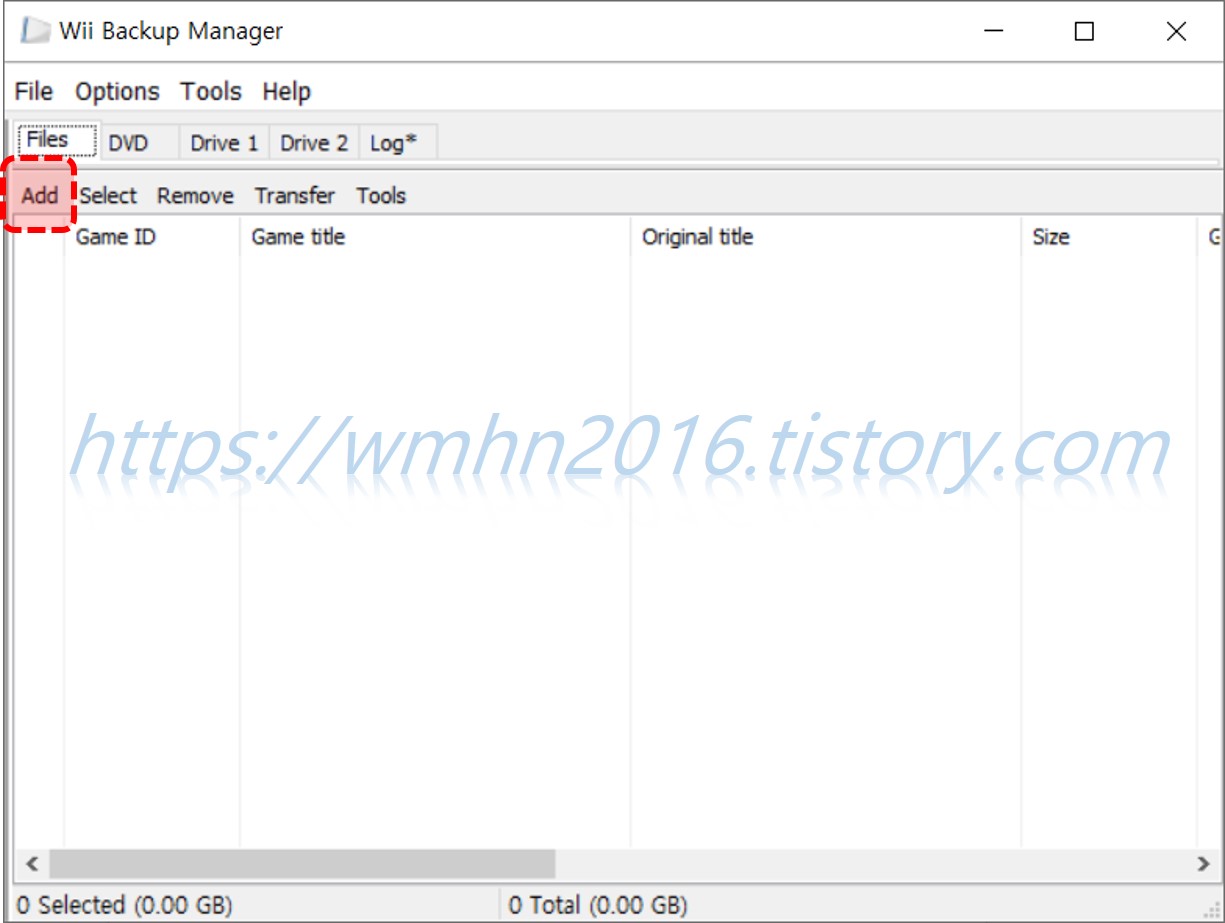
그러면 아래와 같은 팝업메뉴가 나오는데 이 중에서 "Files.."를 클릭합니다.
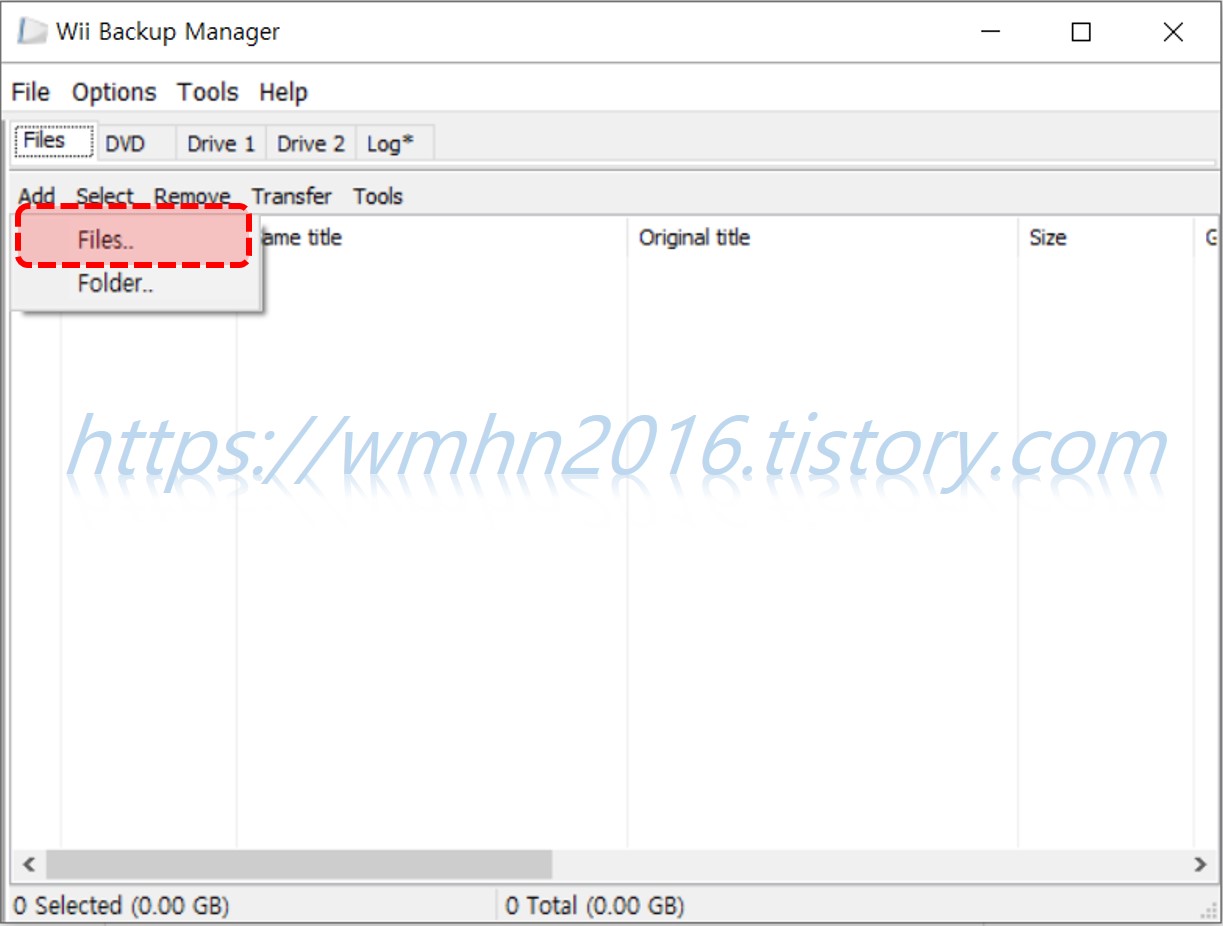
탐색기 화면이 나오면 게임컨텐츠가 저장되어 있는 위치로 들어가 게임컨텐츠를 로드시킵니다. 게임컨텐츠는 확장자가 wbfs인 파일이니 참고하세요.
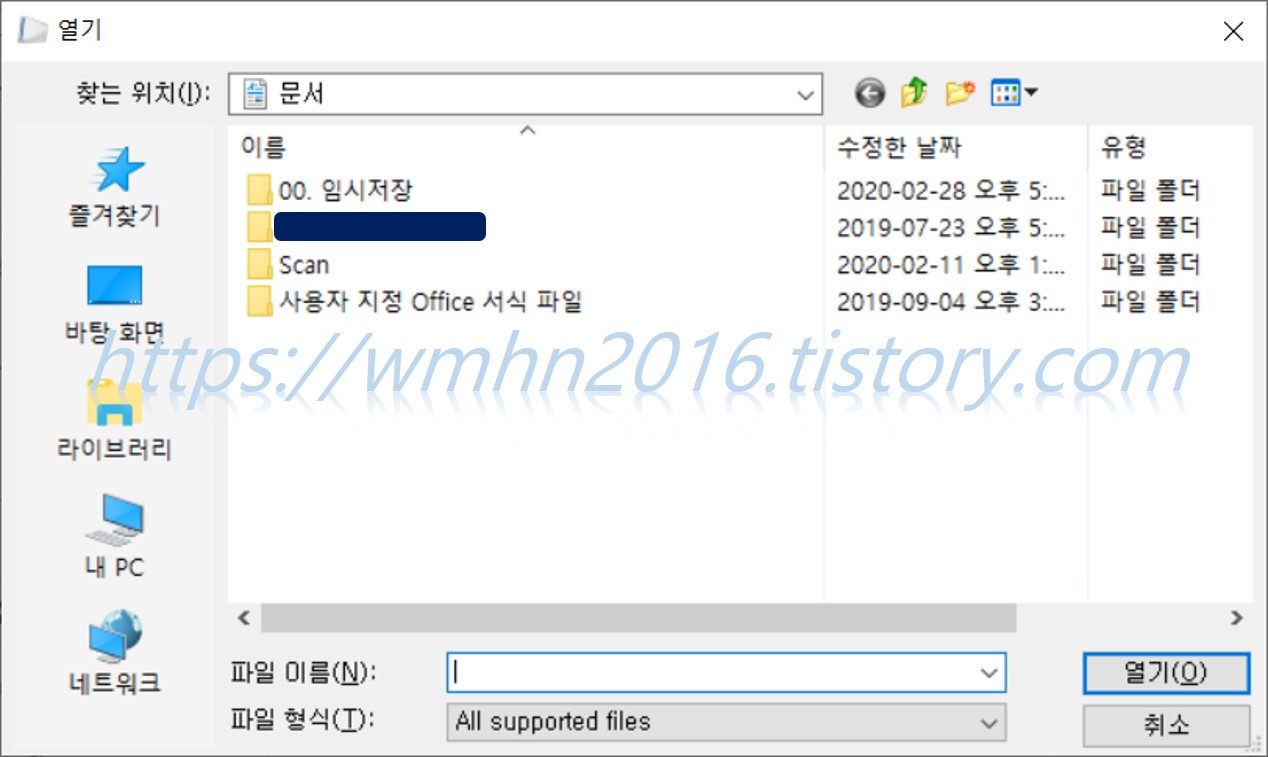
게임컨텐츠가 제대로 로드되면 아래 사진의 노란색 점선 표시와 같이 나오게 됩니다.
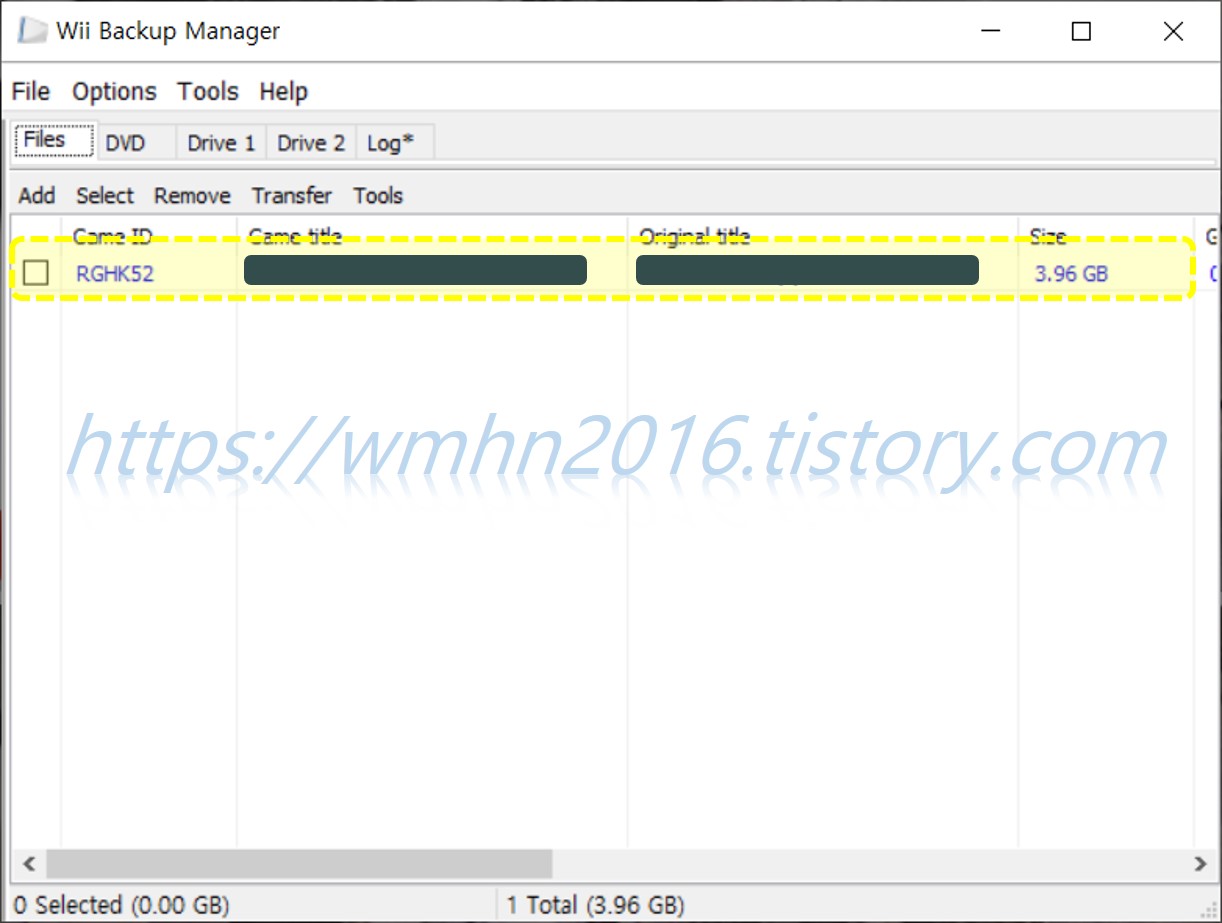
반응형
다음은 게임컨텐츠를 저장할 하드로더를 선택하여야 합니다. 아래 사진과 같이 "Drive 1" 탭을 클릭합니다.
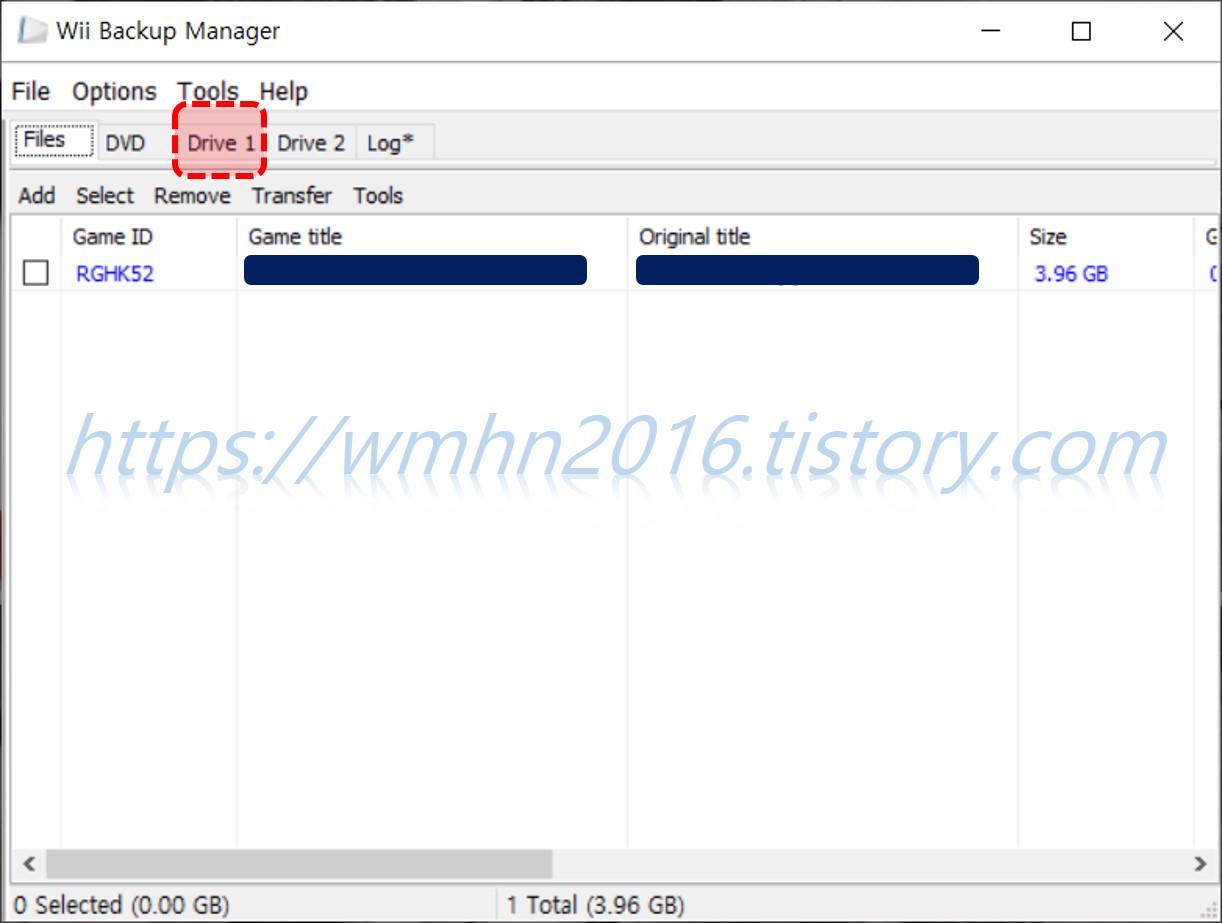
Drive 1 탭의 아래에 나오는 메뉴 중 "Drive"를 클릭합니다.
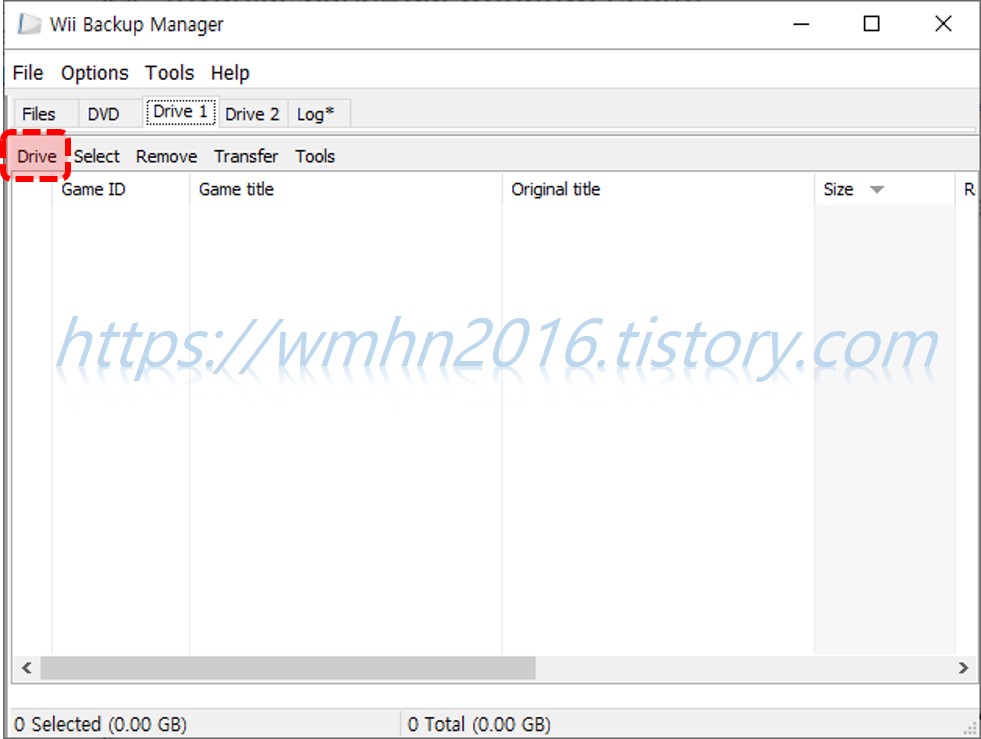
그러면 팝업메뉴가 나오는데 하드로더가 연결되어 있는 드라이브를 선택합니다. 저의 경우는 "Drive (E:)" 입니다.
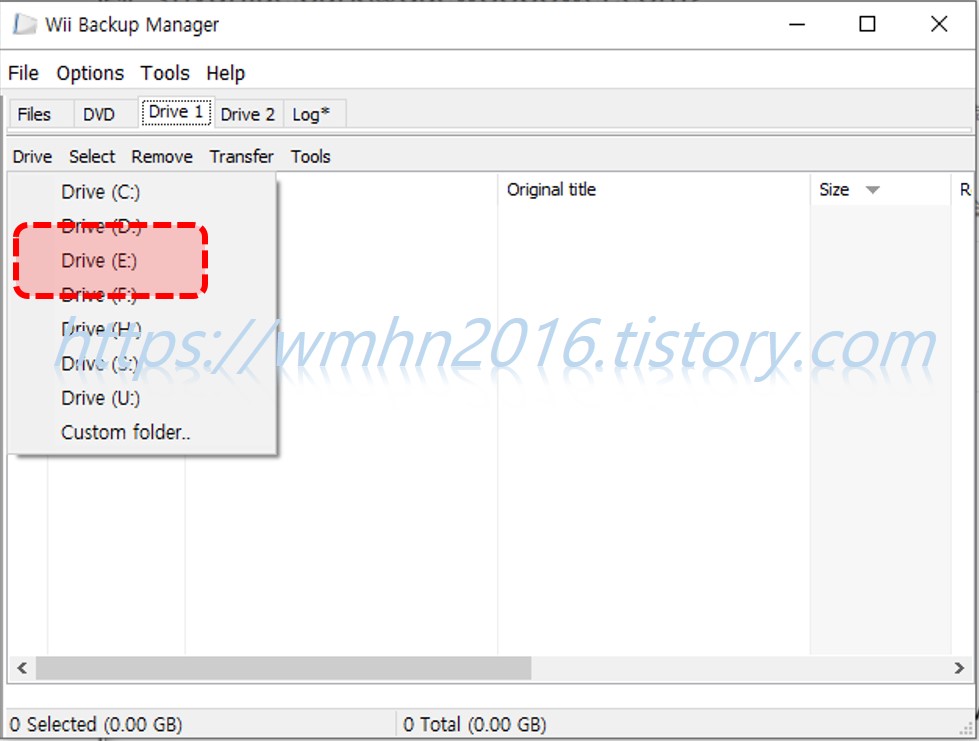
게임컨텐츠가 없는 하드로더의 경우 아래와 같이 WBFS 폴더를 생성하여야 한다는 메시지가 나오는데 "Yes"를 클릭합니다. 기존에 게임컨텐츠가 있는 하드로더의 경우는 아래와 같은 메시지가 나오지 않으니 참고하세요.
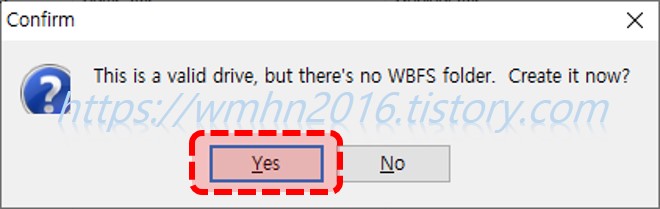
하드로더가 제대로 연결되면 아래와 같이 노란선 점선박스에 표시가 됩니다.

이렇게 되면 모든 준비가 완료됩니다. 이제 게임컨텐츠를 하드로더에 저장하도록 합니다. 아래 사진과 같이 "Files" 탭을 다시 클릭합니다.
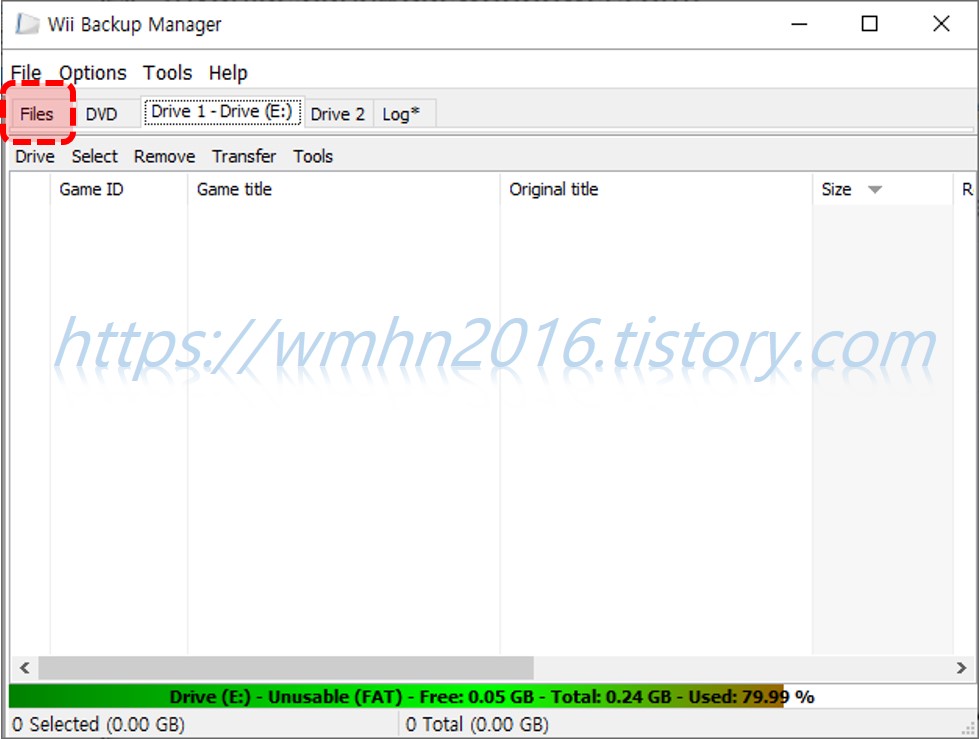
Files 하위 탭 중 "Transfer"를 클릭합니다.
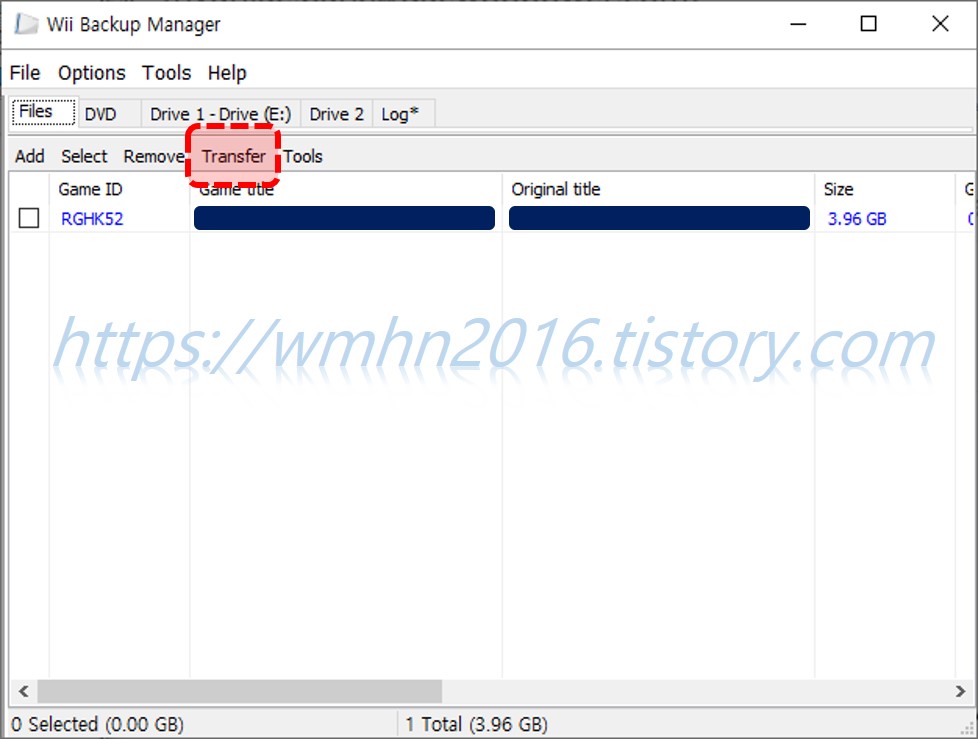
그러면 아래와 같이 팝업메뉴가 나오는데 위에서 하드로더를 드라이브 1에 연결하였으므로 "Drive 1"을 클릭합니다.
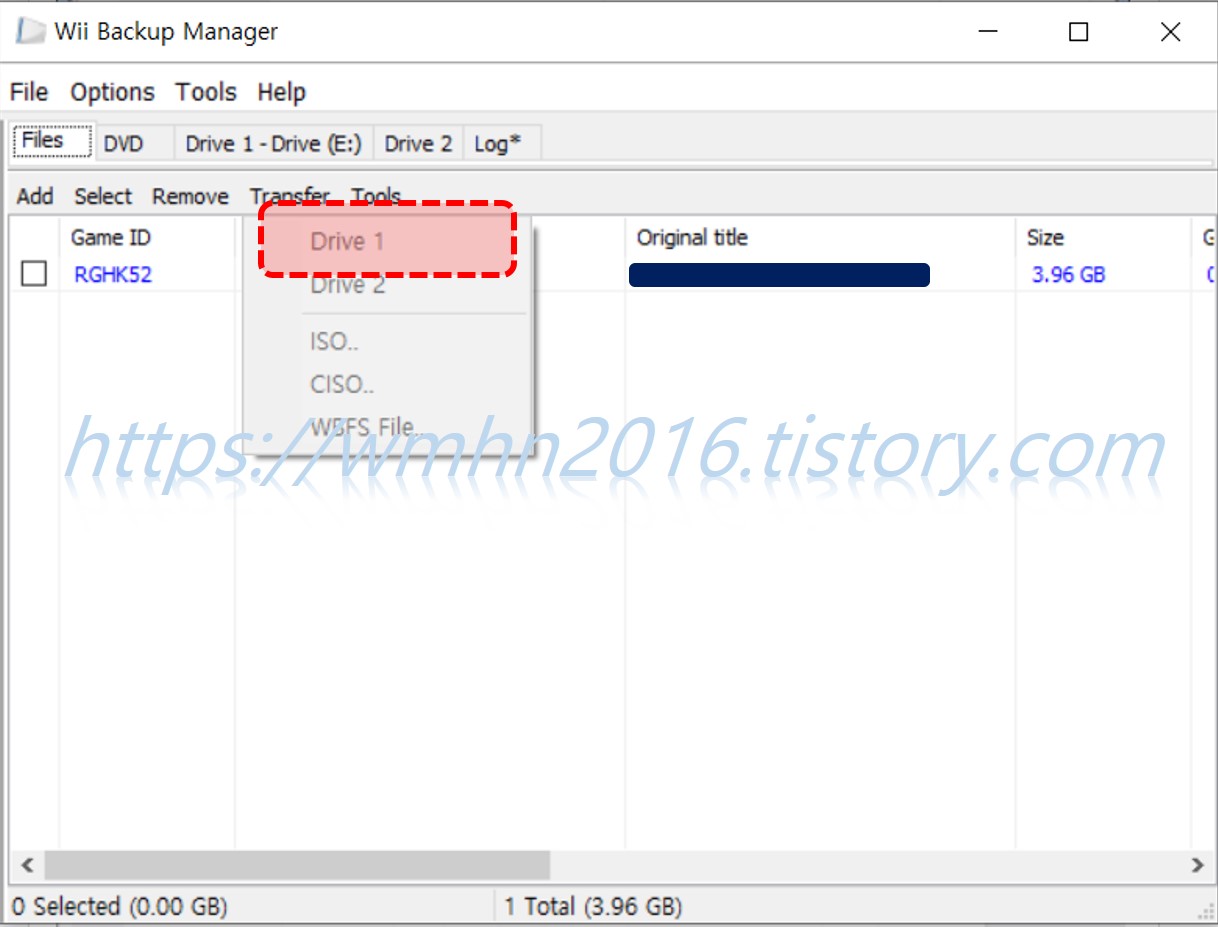
그러면 아래 사진의 노란색 점선박스와 같이 진행상태가 표시됩니다. 완료가 되면 PC에서 하드로더 연결을 해제한 후 Wii 본체에 연결하여 사용하시면 됩니다.
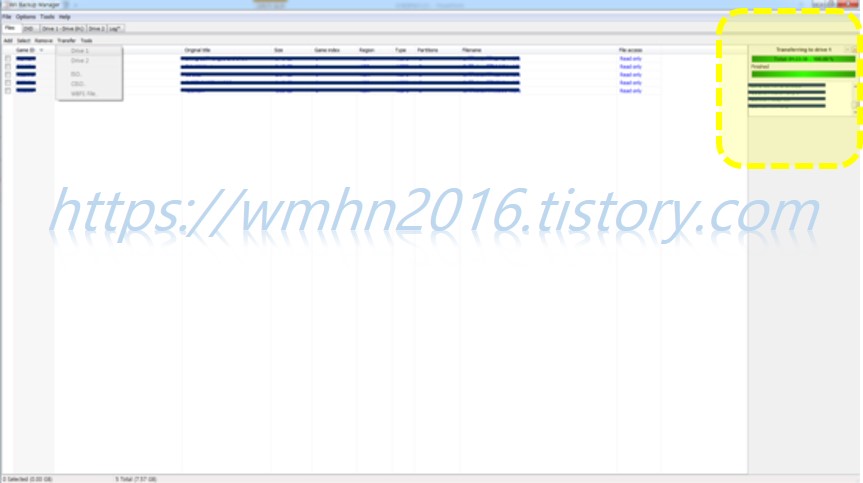
이상으로 Wii 하드로더에 게임컨텐츠를 저장하는 방법에 대한 설명을 마치겠습니다.
반응형
'DIY > IT기기' 카테고리의 다른 글
| [DIY] LG Q70(LM-Q730N) 분해방법 (0) | 2020.09.04 |
|---|---|
| [DIY] 로지텍 무선마우스 B175 분해 및 청소 방법 (0) | 2020.04.27 |
| [DIY] 갤럭시 탭 M180S 순정 펌웨어 업데이트 방법(삼성 오딘 사용) (27) | 2020.03.01 |
| [DIY] 파워서플라이 팬(쿨러) 교환법 (0) | 2020.02.10 |
| [DIY] 파워서플라이 분해 방법(GMC 풍 P-4500M 기준) (0) | 2018.10.04 |
댓글
