티스토리 뷰
반응형
| 윈도우 10에서 복구 파티션을 삭제하는 방법을 공유합니다. 윈도우 자체 백업 및 복구 도구를 사용하지 않고 윈도우 7 백업 및 복구 도구를 이용하여 이미지 백업을 하시는 분들께서만 참고하시기 바랍니다. 저의 경우 복구 파티션으로 인해 디스크의 용량을 제대로 다 사용하지 못하므로 삭제를 하였으며, 삭제 후 시스템 상 문제점을 없었네요. |
저의 경우는 서두에 설명한 바와 같이 윈도우 7 백업 및 복구 도구를 사용하여 이미지 백업을 하여 PC를 관리하므로 아래와 같은 복구 파티션이 쓸모없이 용량만 차지하였습니다.

윈도우 상에서 복구 파티션 삭제하고자 마우스 우클릭을 하였으나 아래와 같이 "도움말(H)" 메뉴만 팝업되고 삭제 메뉴 등을 찾을 수 없었습니다. 복구 파티션의 삭제를 위해서는 윈도우 cmd의 diskpart 명령을 이용하여야 합니다.
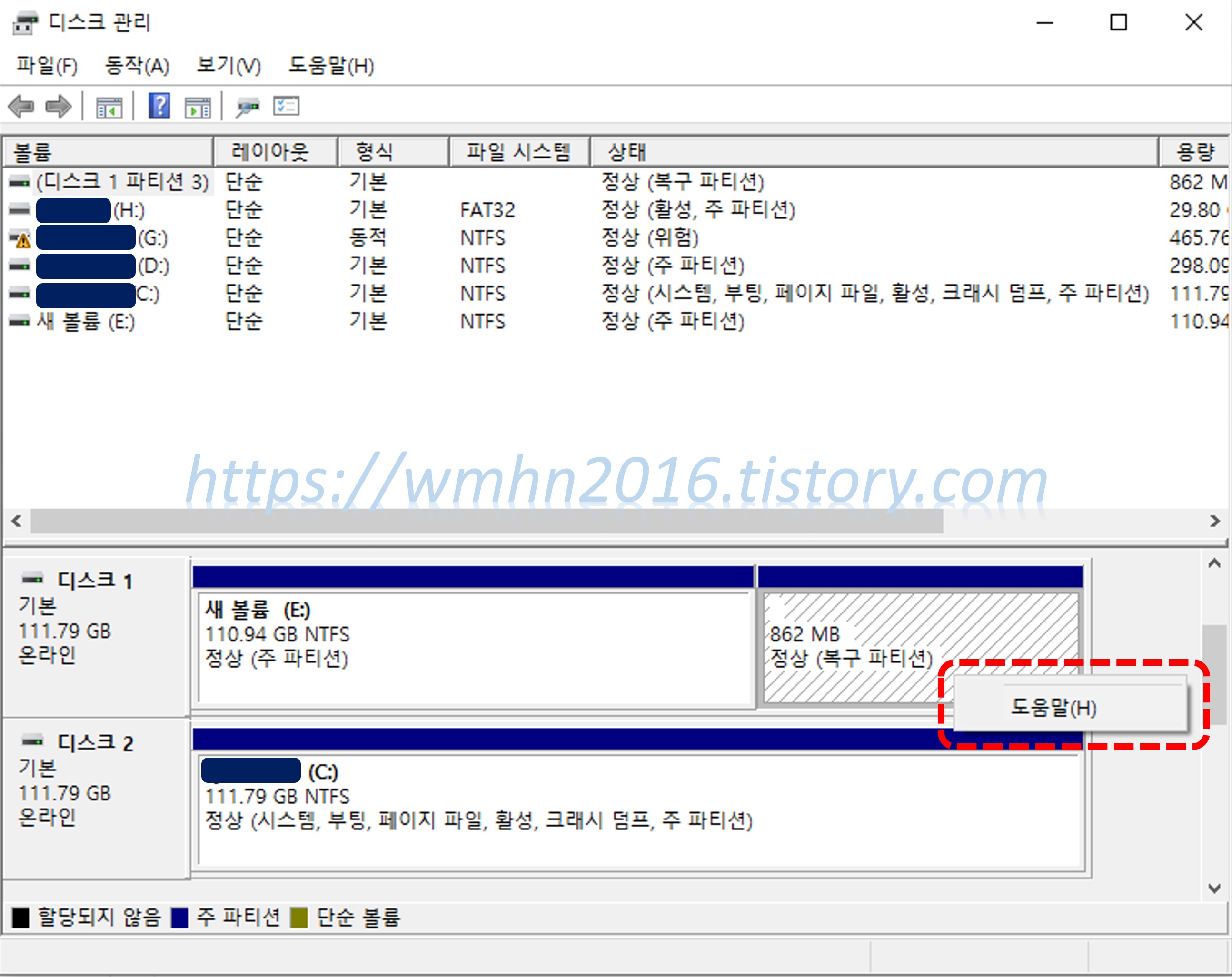
윈도우 바탕화면의 작업표시줄에서 검색 아이콘을 클릭합니다.

검색란에 "diskpart"를 입력합니다.

diskpart가 검색되면 아래 사진과 같이 "관리자 권한으로 실행(A)"를 클릭합니다.
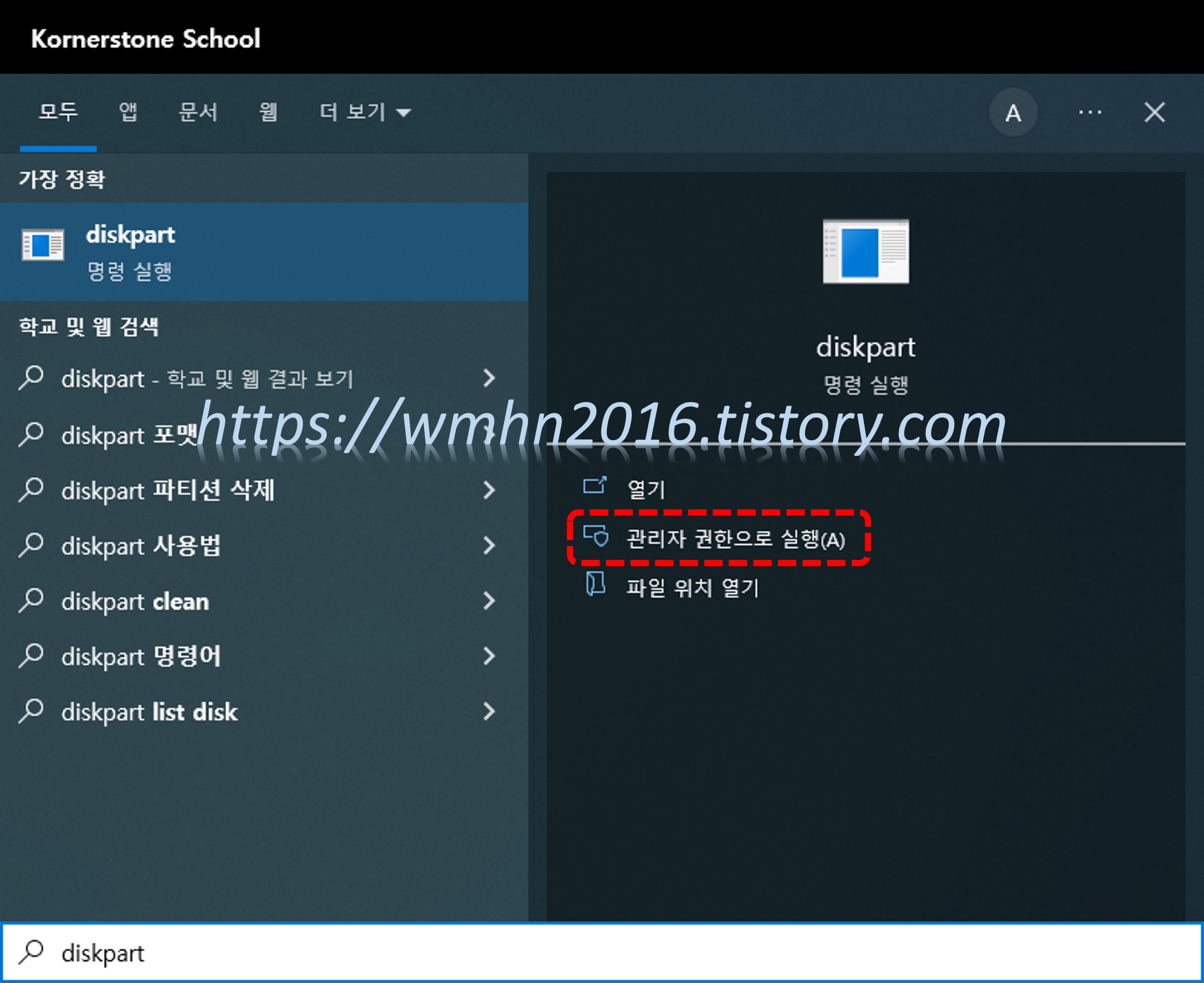
그러면 아래와 같이 Diskpart 명령창이 뜨게 됩니다.
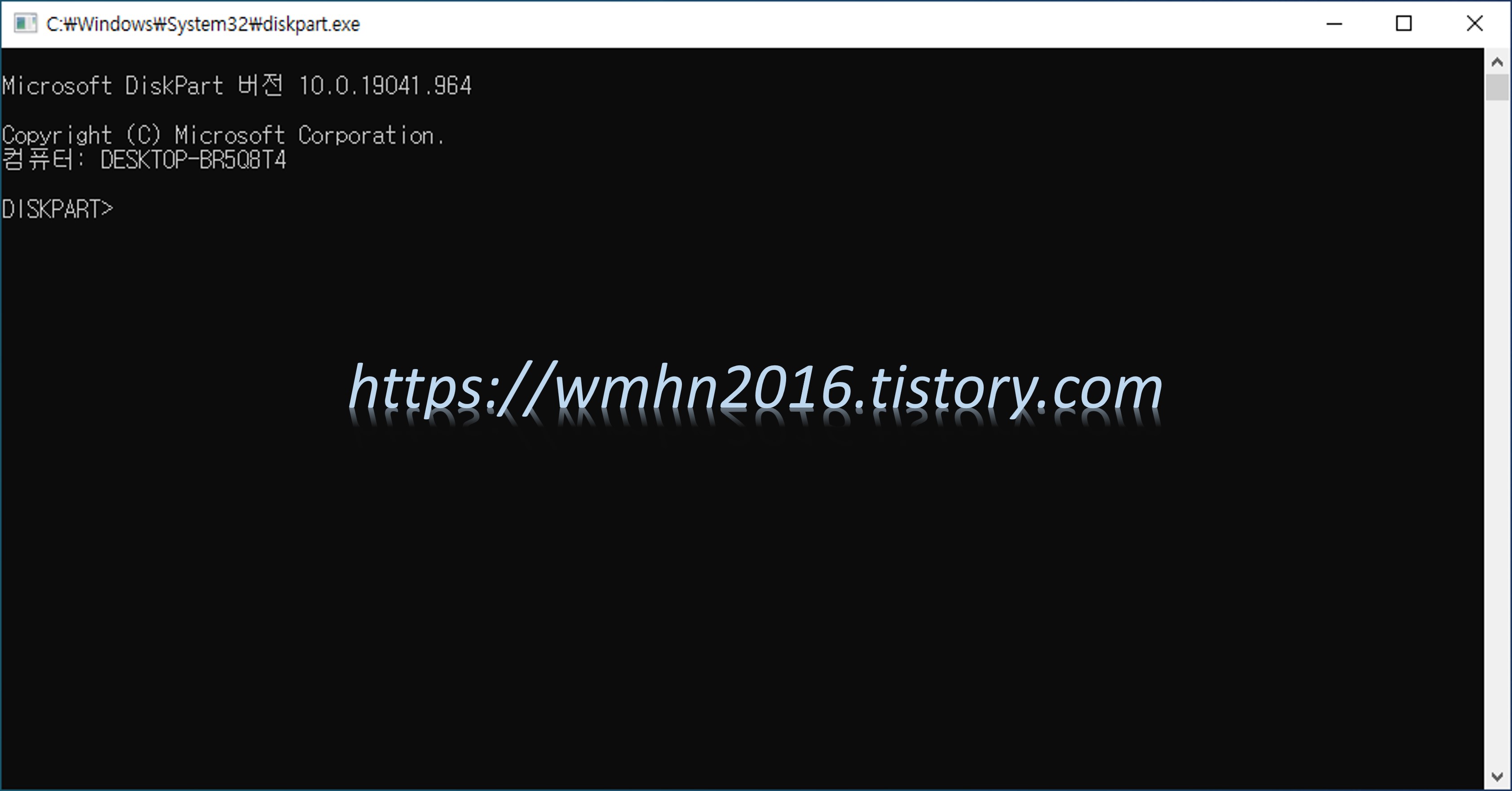
먼저, "list disk"를 입력하고 엔터키를 쳐서 디스크 구성을 확인합니다.
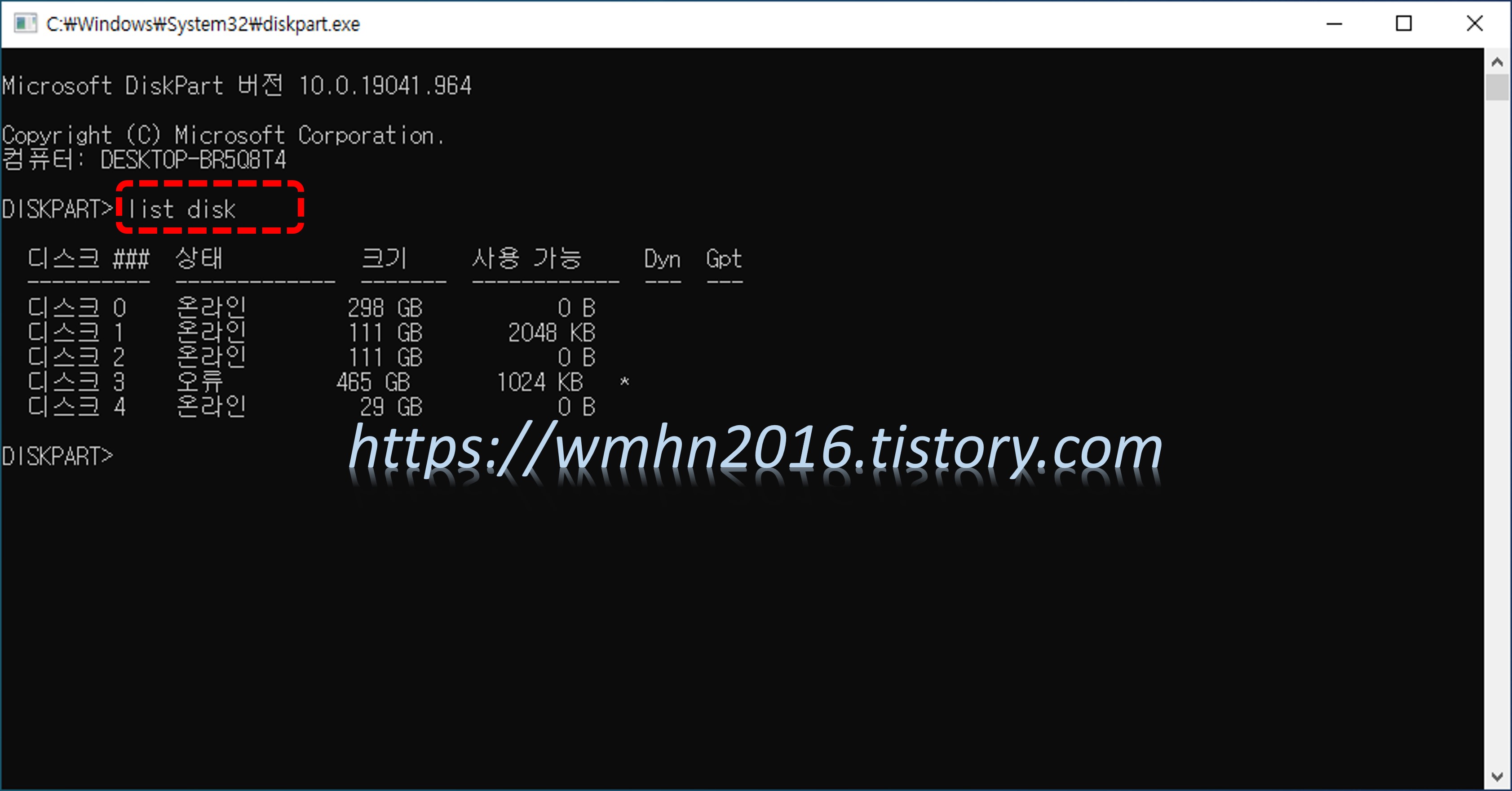
저의 경우 윗쪽에서 보는 바와 같이 복구 파티션이 있는 디스크 1을 선택하여야 합니다. "select disk 1"을 입력하고 엔터키를 쳐서 디스크 1을 선택합니다.

"list partition"을 입력하여 대상 디스크의 파티션을 확인합니다. 저의 경우는 파티션 3이 삭제할 복구 파티션입니다.
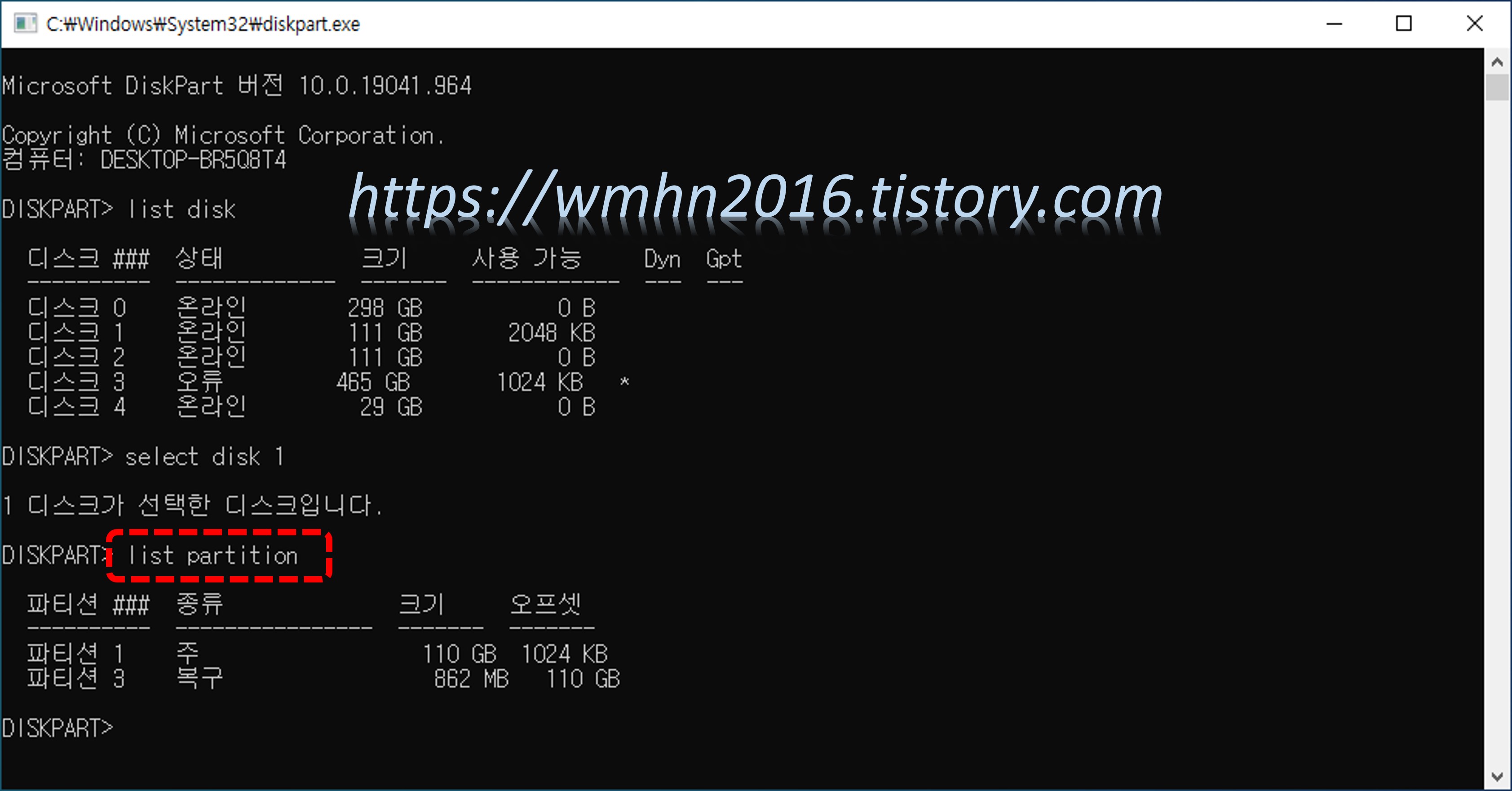
삭제를 위해 파티션을 선택합니다. "select partition 3"라고 입력하고 엔터키를 치면 됩니다.

이제 삭제 명령어를 입력합니다. "delete partition override"라고 입력하고 엔터키를 치면 됩니다.
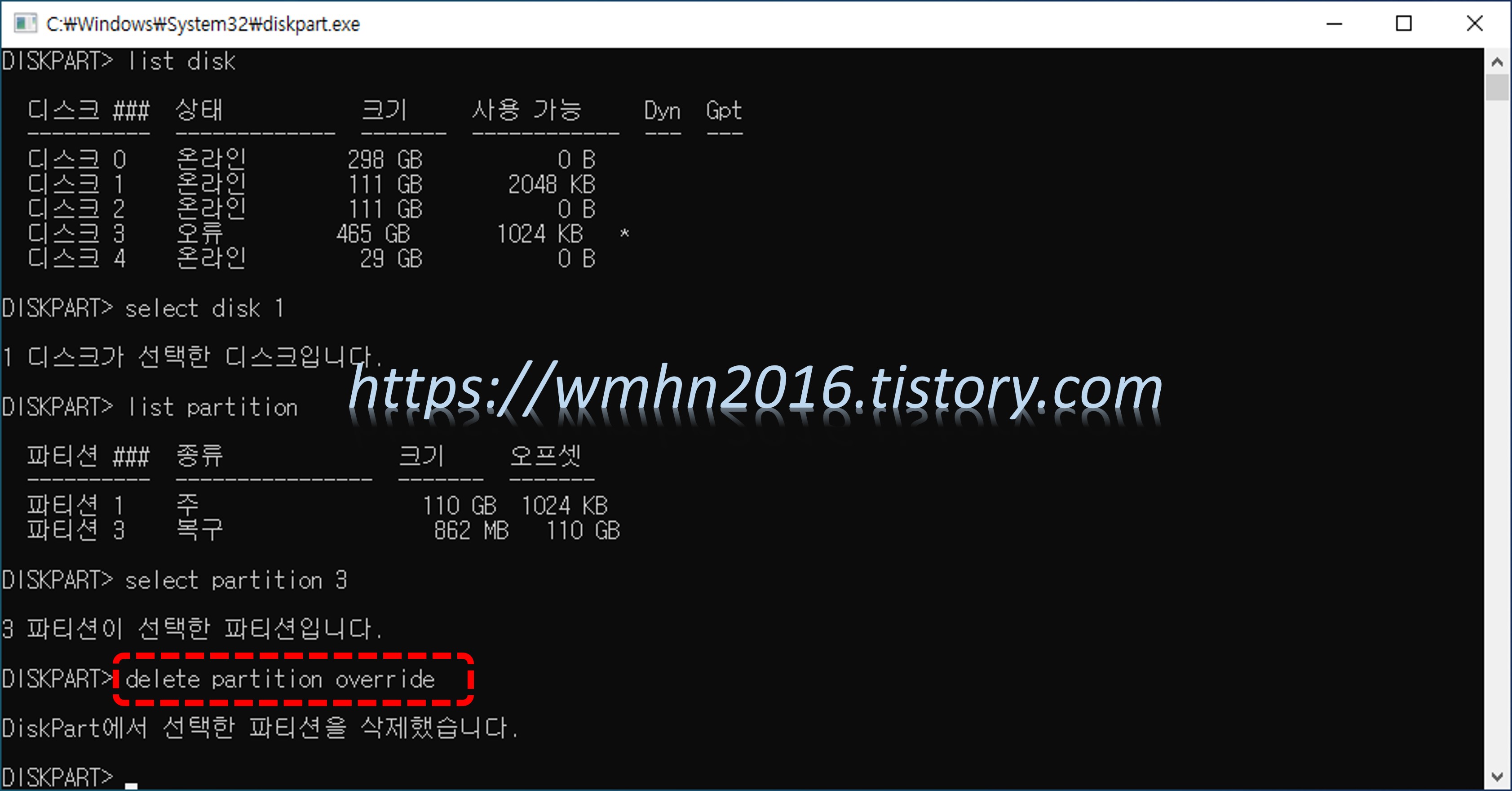
Diskpart 명령창을 닫은 후 윈도우 시스템의 디스크 관리에 들어가면 복구 파티션이 삭제된 것을 볼 수 있습니다. 아래 빨간색 점선박스와 같이 삭제된 복구 파티션 부분이 "할당되지 않음"으로 표시되어 있습니다.

여기서 ① 정상 파티션을 마우스 클릭한 우 오른쪽 버튼을 눌러줍니다. 그리고, ② 팝업 메뉴 중 "볼륨 확장(X)"를 클릭합니다.
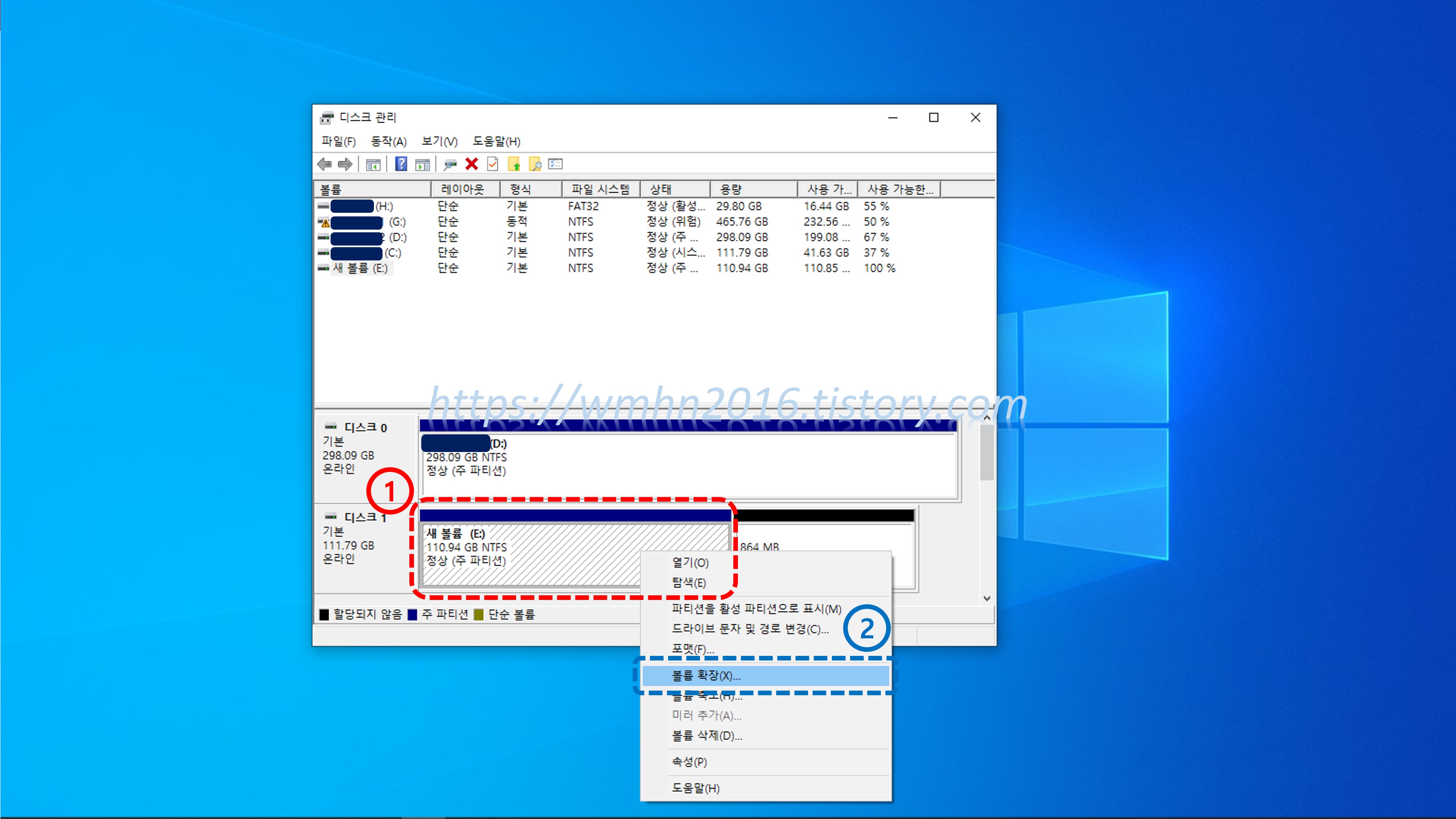
그러면, 볼륨 확장 마법사가 실행되는데요. 여기서 "다음(N)"을 클릭합니다.
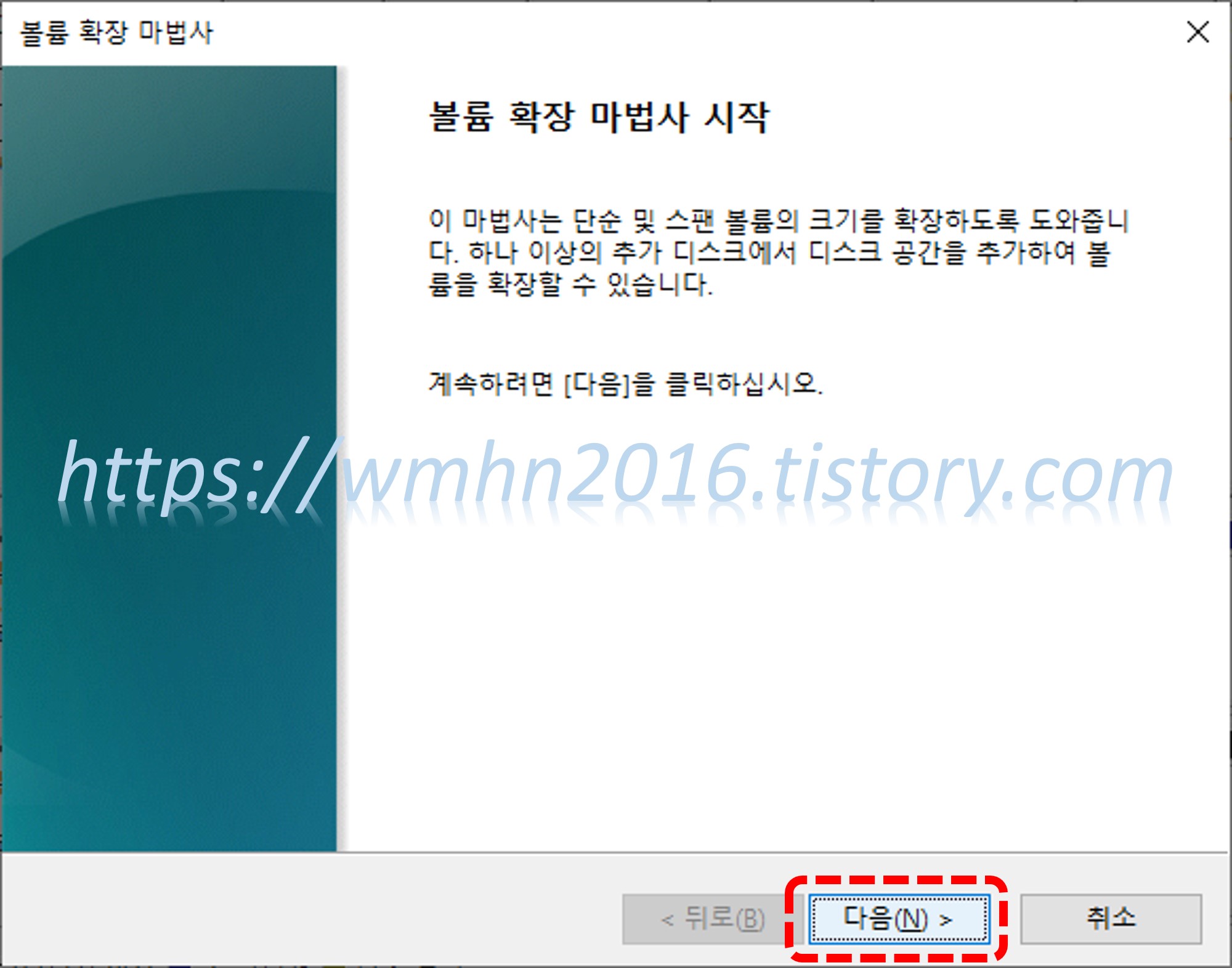
아래와 같이 나오면 공간 선택(MB)(E):의 용량이 최대로 잡혀 있는지 확인하고 "다음(N)"을 클릭합니다.
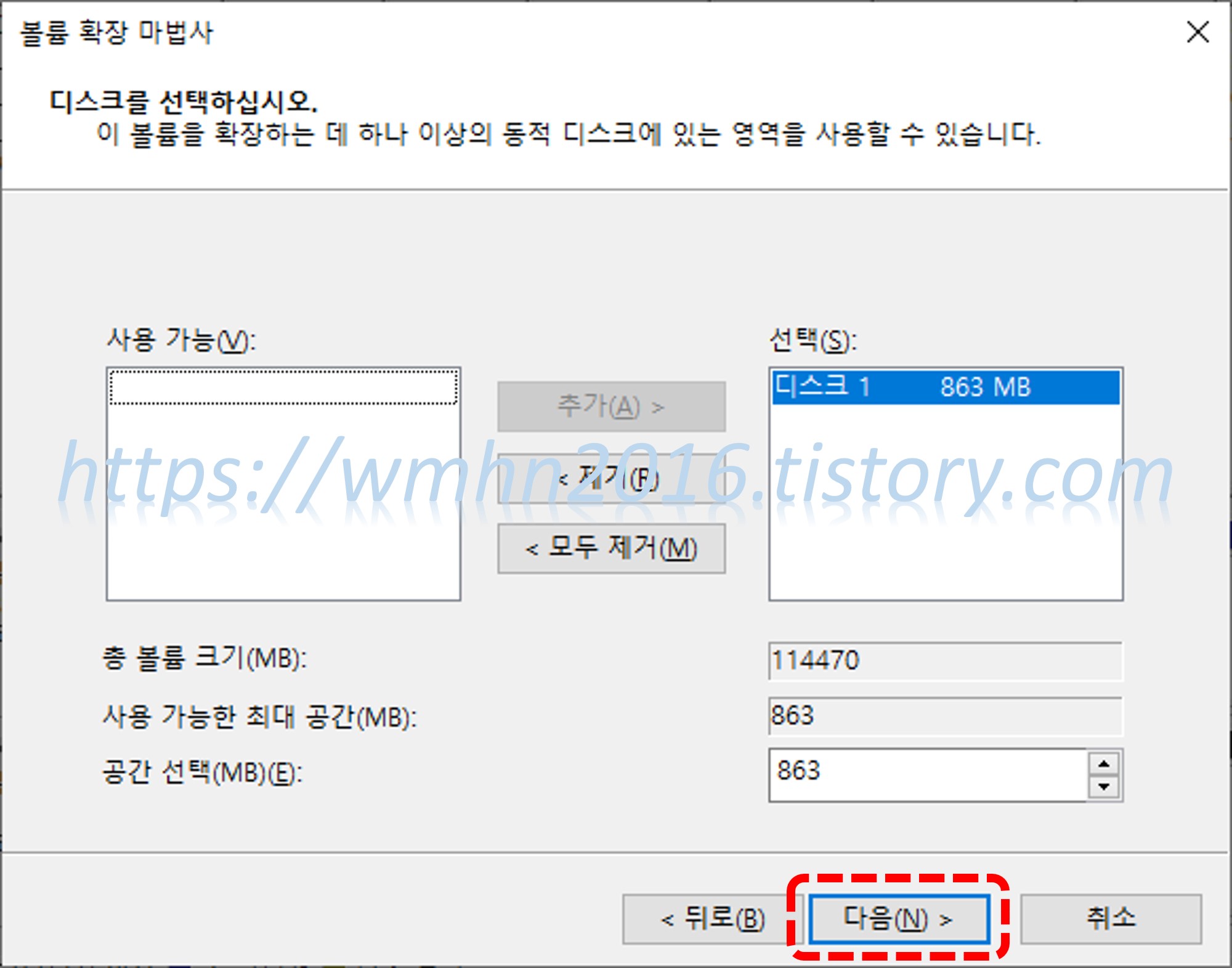
그러면 아래와 같이 볼륨 확장이 끝납니다. "마침"을 눌러 줍니다.

다시 디스크 관리에서 해당 디스크를 클릭하면 아래와 같이 디스크의 모든 용량이 주 파티션으로 잡혀있음을 확인할 수 있습니다.
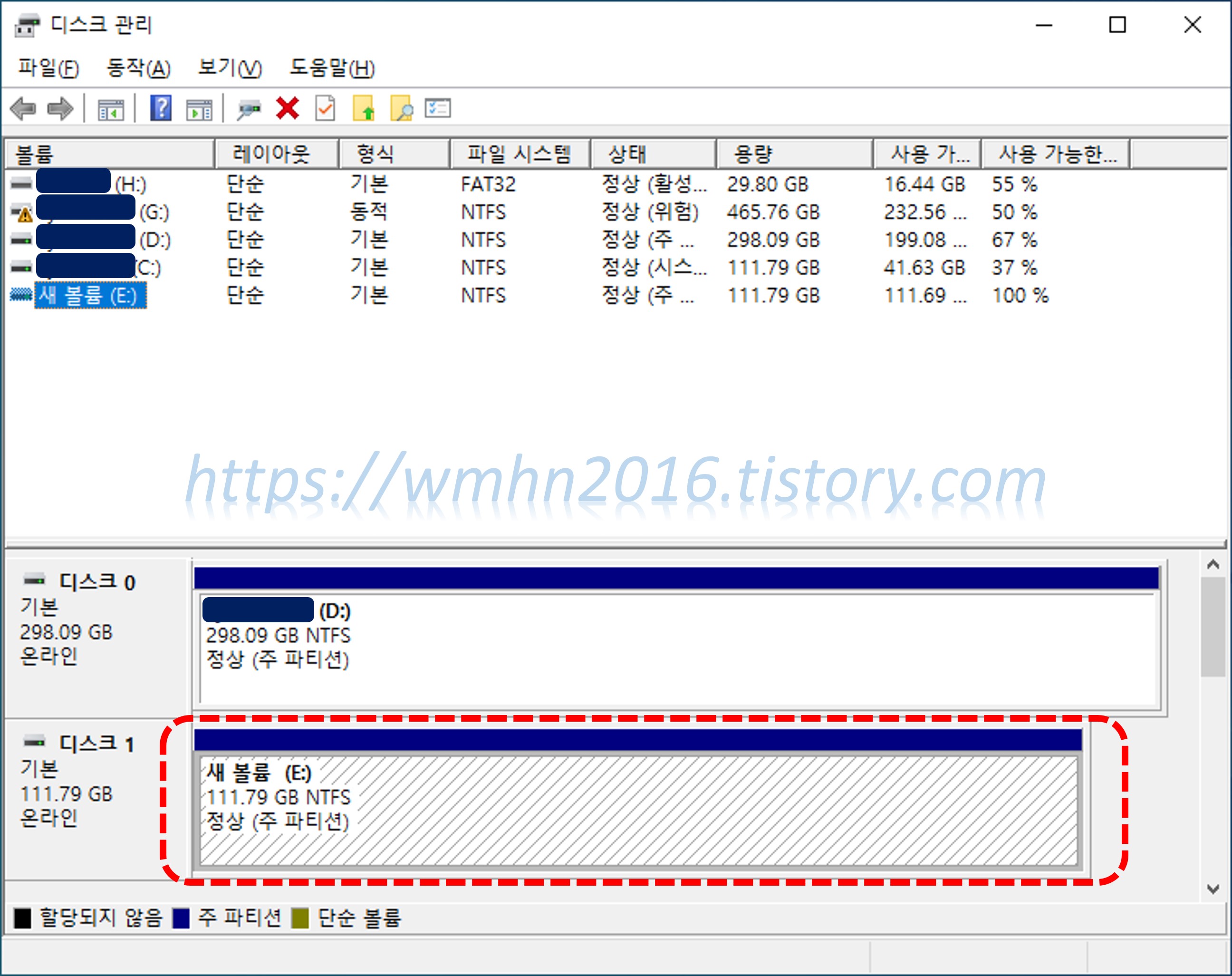
이상으로 윈도우10에서 복구 파티션을 삭제하는 방법에 대한 설명을 마치겠습니다.
반응형
'Tips > IT기기' 카테고리의 다른 글
| [Tip] 갤럭시 버즈 라이브와 노트북을 블루투스로 연결하는 방법 (2) | 2023.02.01 |
|---|---|
| [Tip] 구글 크롬에서 북마크를 이름순으로 정렬하는 방법 (2) | 2023.01.31 |
| [Tip] pdf 파일 크기 축소방법(Adobe 온라인 툴 활용법) (0) | 2022.07.12 |
| [Tip] 윈도우 10 및 윈도우 11 정품키 또는 라이선스 버젼 확인 방법 (0) | 2022.03.22 |
| [Tip] HP 노트북(14s-fq0063AU) 윈도우10 설치를 위한 USB 부팅방법(CMOS Setup Utility 설정방법) (0) | 2021.06.03 |
댓글
