티스토리 뷰
반응형
| 갤럭시탭에서 화면을 분할하여 2개의 앱을 띄우는 방법(멀티윈도우)에 대한 간단한 팁을 공유합니다. |
화면을 분할하기 위해서는 먼저 설정을 하여야 합니다. 갤럭시탭 홈화면에서 아래 빨간화살표가 가리키는 상단을 터치합니다.

팝업메뉴에서 설정아이콘을 터치합니다.

설정 메뉴에서 "유용한 기능"을 선택합니다.

그러면 세부메뉴가 나오는데 "멀티윈도우"를 터치합니다.

멀티윈도우 세부메뉴에서 아래 빨간색 점선박스의 스위치를 모두 파란색으로 켜 줍니다.

이렇게 설정하면 화면분할(멀티윈도우) 기능을 사용할 수 있습니다.
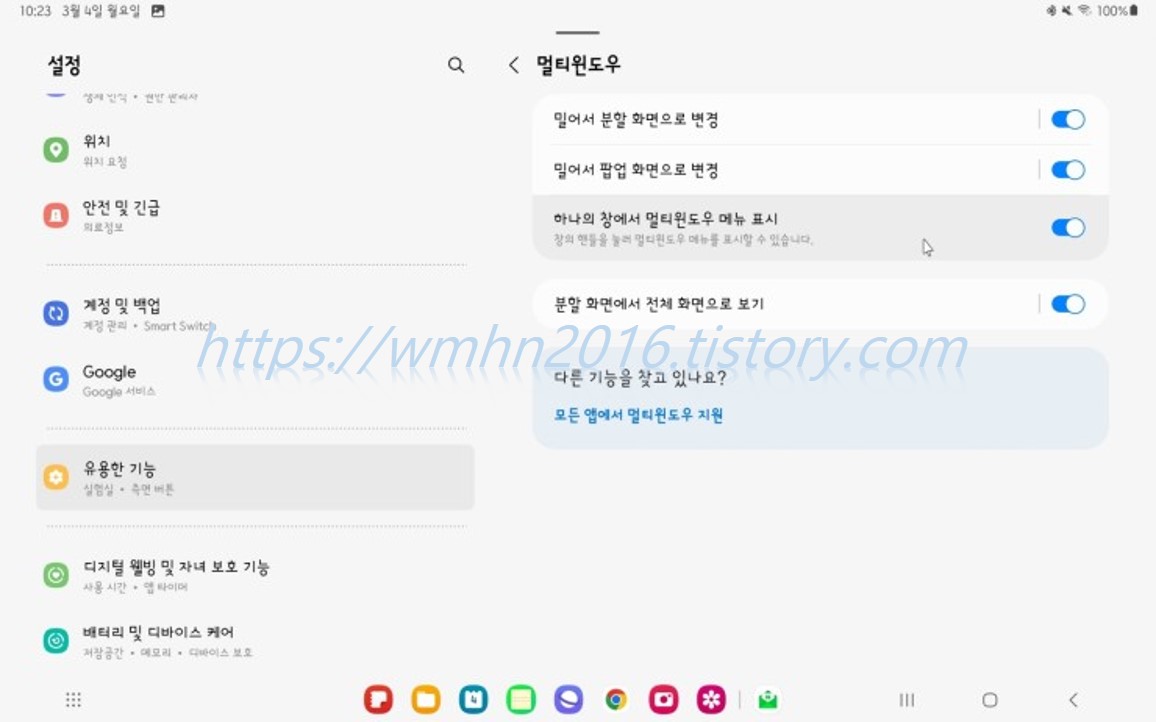
다시 홈화면으로 들어가서 아래 빨간색 점선박스의 아이콘을 터치합니다.

반응형
그러면 실행 중인 앱들이 나오는데 사용할 앱의 아이콘을 터치해 줍니다. 여기서는 유튜브를 기준으로 설명하겠습니다.만약, 실행 중인 앱이 없다면 화면분할 시 사용할 앱을 먼저 실행시켜준 후 홈화면에 들어가서 위의 설명과 같이 다시 수행하여 주세요.

유튜브 아이콘을 터치하면 아래와 같이 팝업메뉴가 나오는데 "분할 화면으로 열기"를 터치하여 줍니다.

참고로 넷플릭스 같은 앱은 멀티윈도우를 지원하지 않으므로 아래와 같이 나오므로 멀티윈도우를 지원하는 앱만 화면분할하여 사용할 수 있으니 유의하세요.
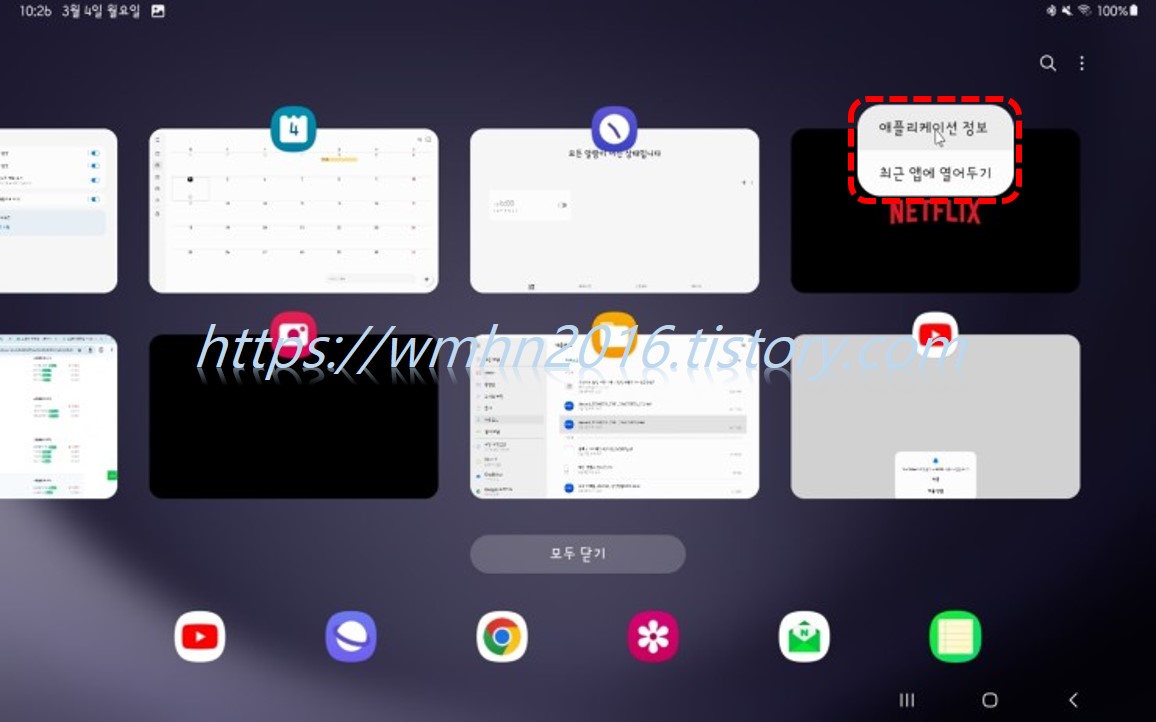
분할 화면으로 열기를 터치하면 왼쪽에 유튜브가 실행되고 오른쪽에는 다른 앱을 선택할 수 있게 표시됩니다. 여기서 원하는 앱을 실행하면 됩니다. 저는 시계앱을 실행하겠습니다.
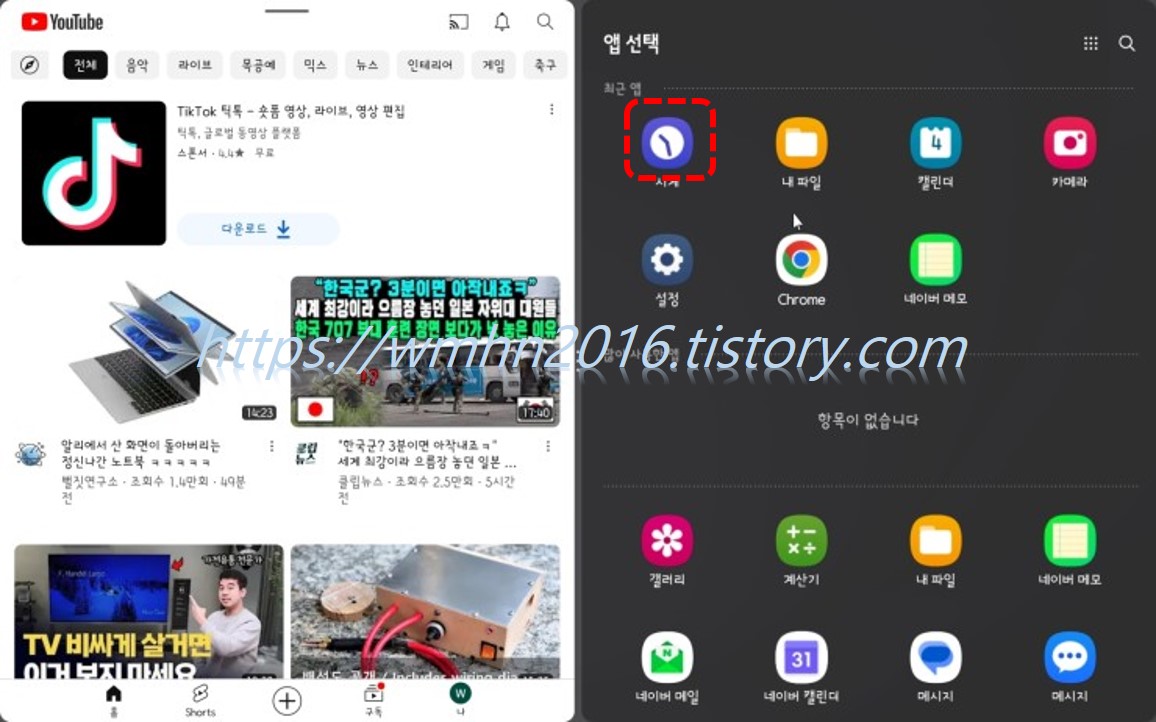
추가앱을 선택하면 아래와 같이 나오는데 빨간색 점선박스의 아이콘을 터치하면 상하분할, 좌우앱 변경 등의 명령을 실행할 수 있습니다.

분할된 화면 상의 앱의 상단에 보면 빨간색 화살표가 가리키는 것과 같이 바형태의 아이콘이 나오는데 이것을 터치하면 분할화면 명령을 변경할 수 있습니다.
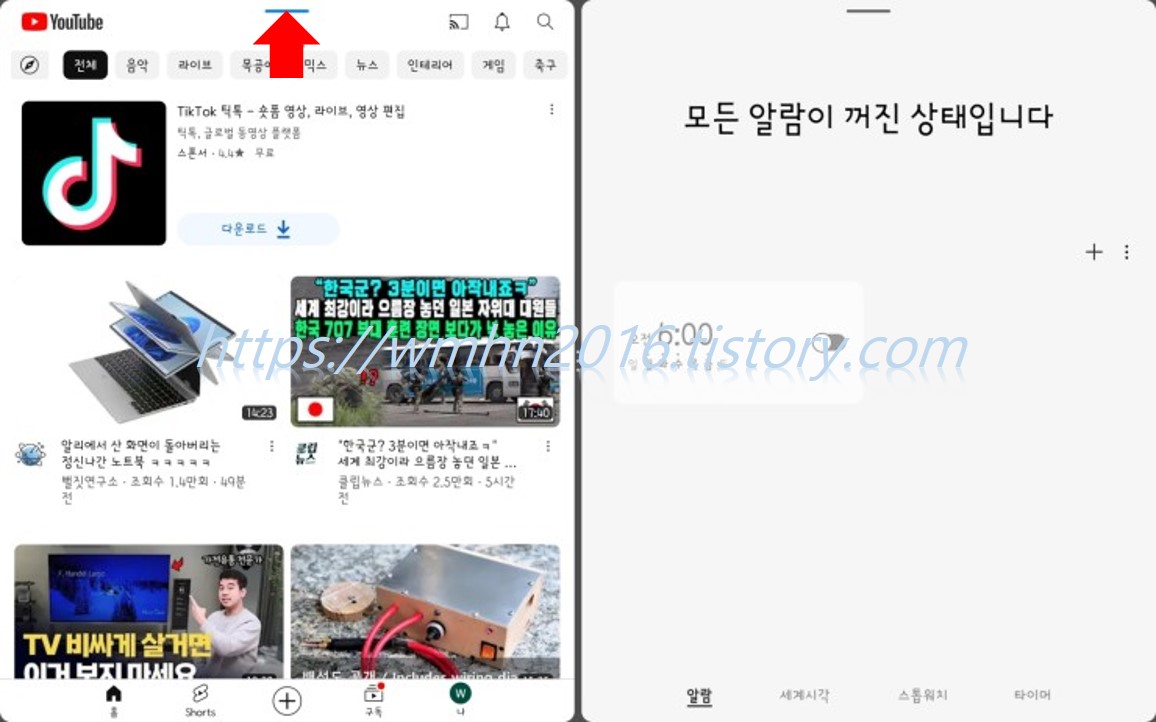
바형태의 아이콘을 터치하였을 때 나오는 메뉴입니다. 여기서 실행 앱변경, 좌우앱 변경, 전체화면 보기 등의 명령을 실행할 수 있습니다.

이상으로 갤럭시탭에서 화면분할하는 방법(멀티윈도우)에 대한 설명을 마치겠습니다.
반응형
'Tips > IT기기' 카테고리의 다른 글
| [Tip] 네이버 메일에서 외부메일(다음 한메일) 가져오기 (0) | 2025.02.18 |
|---|---|
| [Tip] 안랩 세이프 트랜잭션 호스트 파일변경 알림 끄는 간단한 방법 (0) | 2025.02.16 |
| [Tip] 빅스비를 이용한 휴대폰 찾기 방법 (0) | 2024.02.26 |
| [Tip] 공인인증서 메일로 보내는 방법 (0) | 2023.07.22 |
| [Tip] 한글파일(HWP) 용량 줄이는 방법 (0) | 2023.04.29 |
댓글

