티스토리 뷰
반응형
| 엡손 프린터 L655의 인쇄 품질이 좋지 않을 경우 시행하는 헤드 청소 및 강력 잉크 분사 방법에 대하여 설명합니다. 먼저, 헤드 청소를 수차례 시행한 후 인쇄 품질이 나아지지 않은 경우 강력 잉크 분사를 하시기 바랍니다. 강력 잉크 분사는 노즐 안에 있는 잉크가 다 소진될 정도로 소모하는 방법이라 폐잉크를 모아 두는 잉크패드의 수명을 단축시킬 수 있으므로 여러 번의 헤드청소를 먼저 시행하시기 바랍니다. 그리고, 프린터를 사용한 지 오래된 분들은 해당기종의 잉크패드와 잉크패드 초기화 프로그램을 예비로 준비하여 주시기 바랍니다. |
제 프린터의 노즐 테스트 인쇄 사진입니다. 빨간색 노즐이 막혀서 아래와 같이 인쇄가 누락된 부분이 발생하였습니다.

먼저, 프린터 전원을 킨 상태에서 헤드 청소 및 강력 잉크 분사를 위하여 프린터 드라이버 관리로 들어갑니다.

"인쇄 기본 설정"을 클릭합니다.

그러면 아래와 같이 인쇄 기본 설정으로 들어가는데 여기서 "유지보수" 탭을 클릭합니다. 만약 이렇게 나오지 않는 분들은 프린터 드라이버를 삭제하고 다시 설치하여 작업하시기 바랍니다.
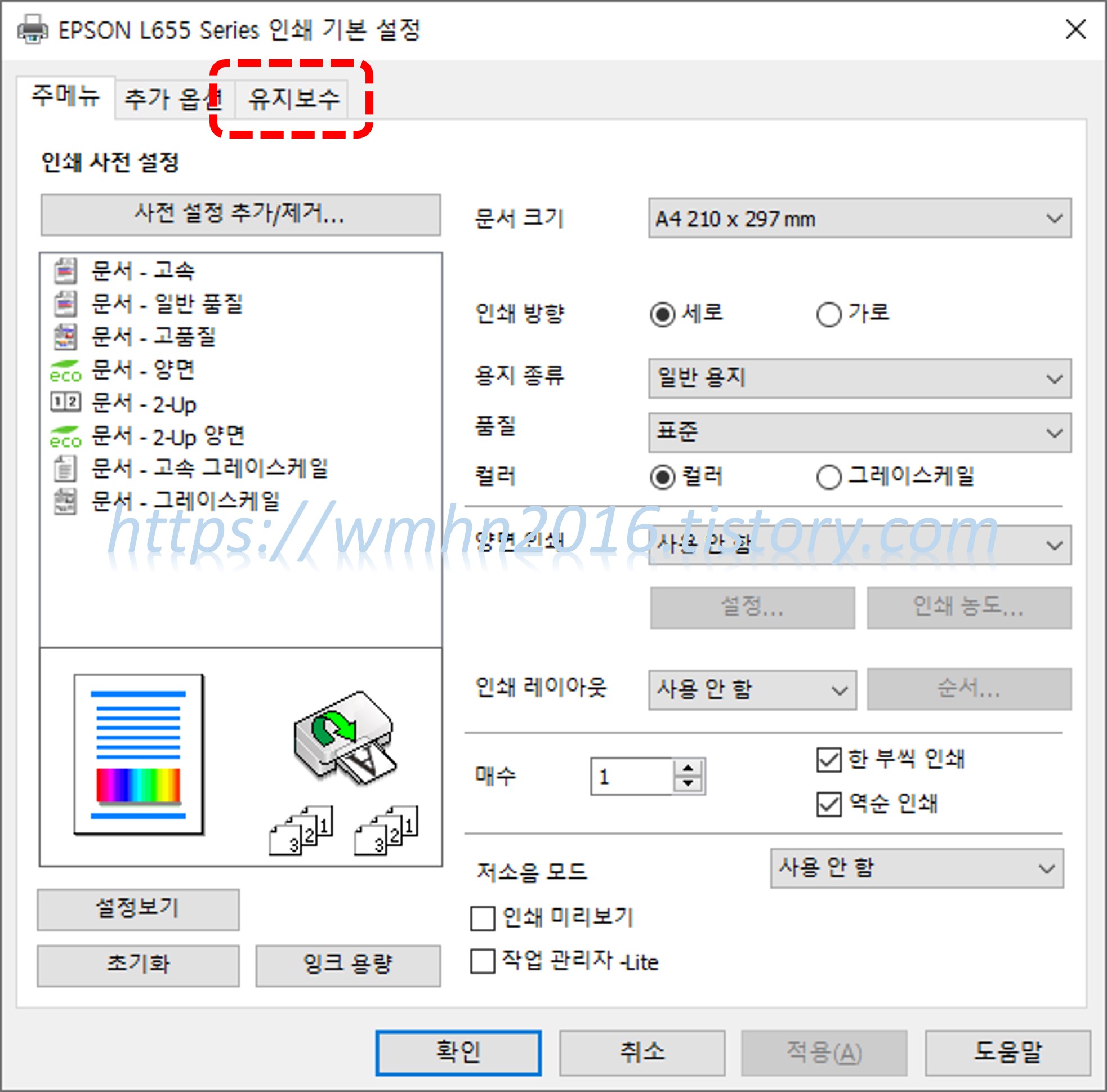
유지보수 탭 하위메뉴에서 먼저 "프린터 헤드 청소"를 클릭합니다.
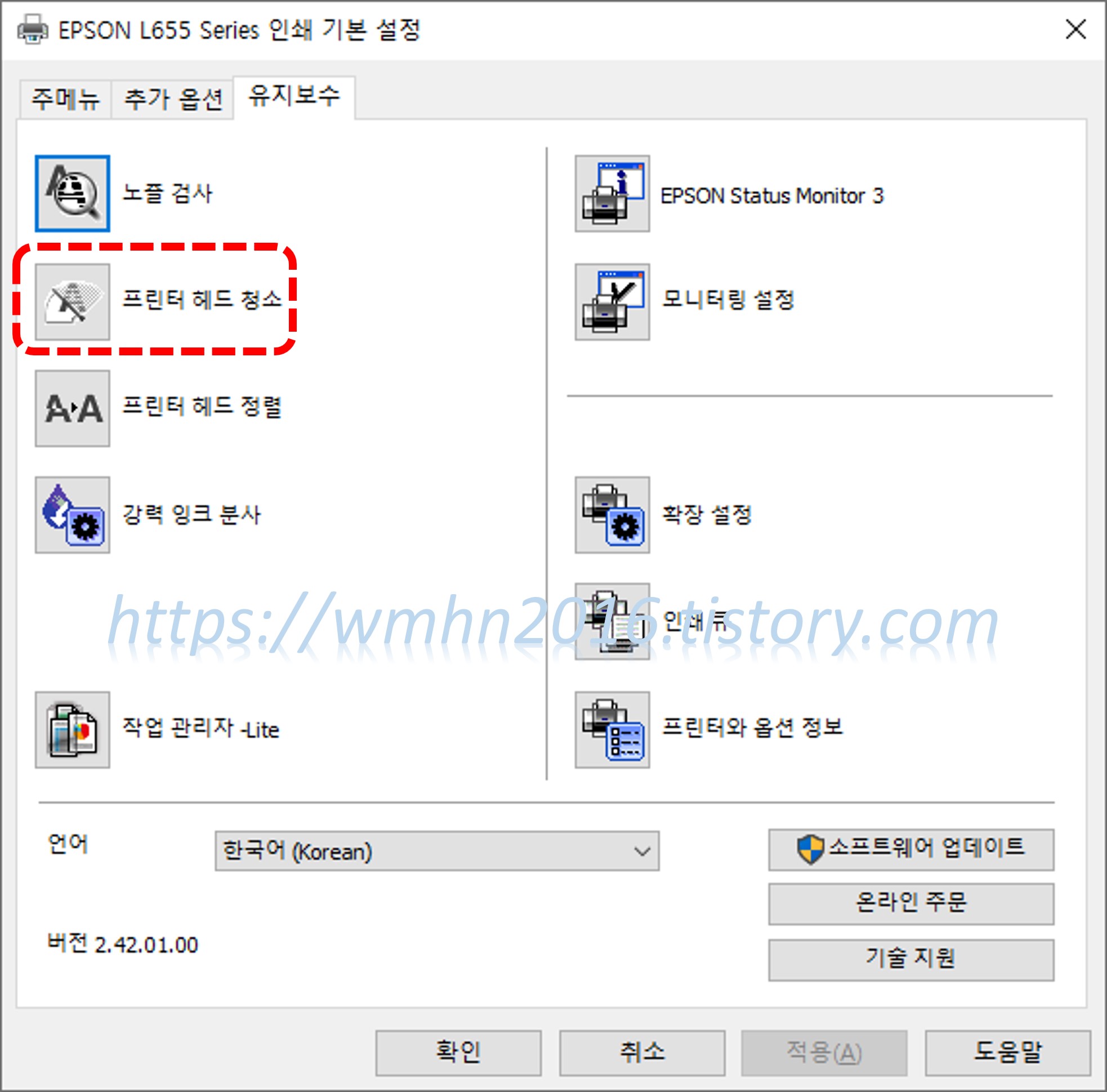
그러면 아래와 같이 프린터 헤드 청소 항목이 뜹니다. 여기서 "시작"을 클릭합니다. 그러면, 프린터가 작동하면서 헤드 청소를 수행하게 됩니다.
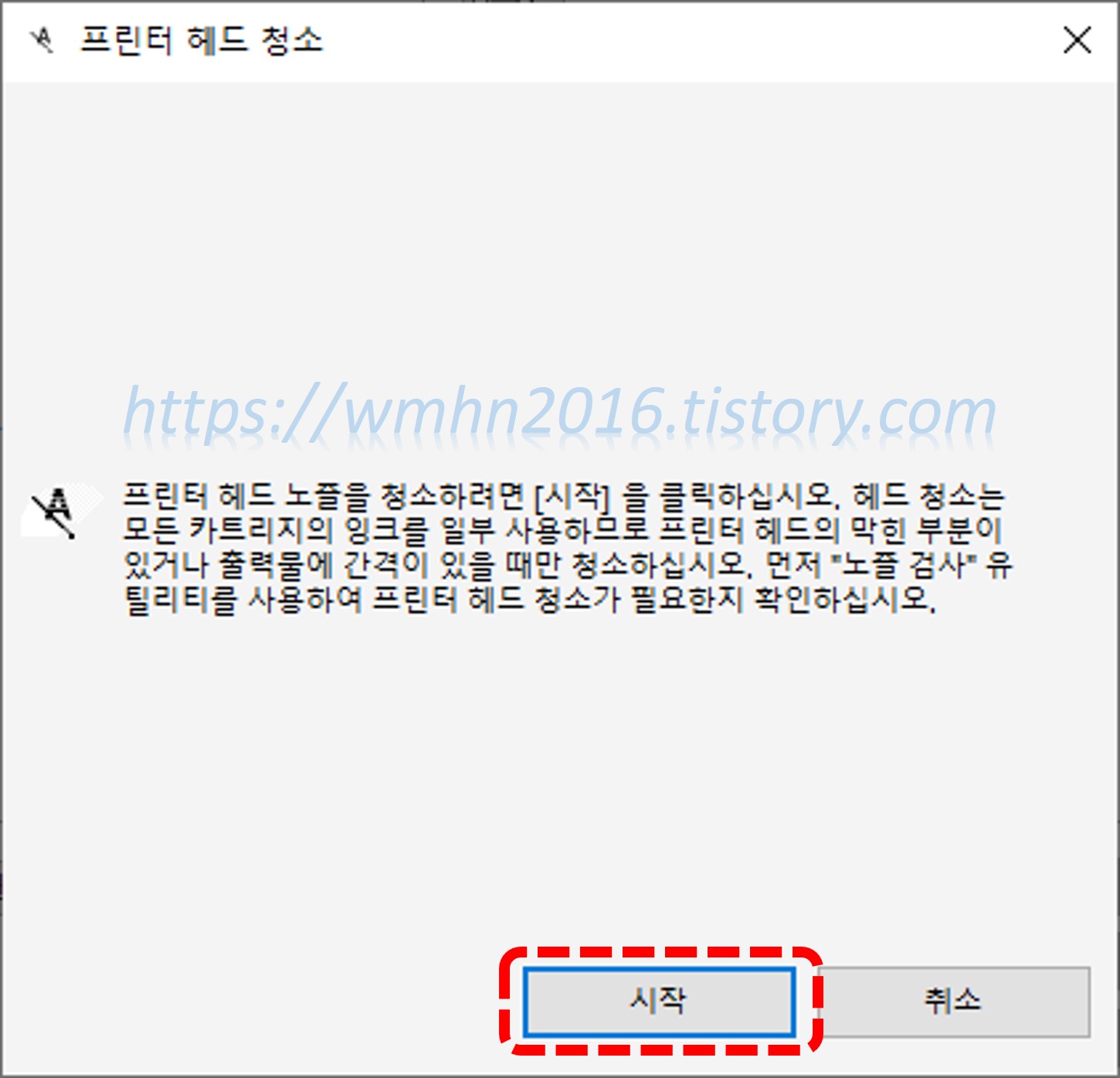
헤드 청소가 완료되어 아래와 같이 팝업이 뜨면 "노즐 검사 패턴 인쇄"를 클릭합니다.
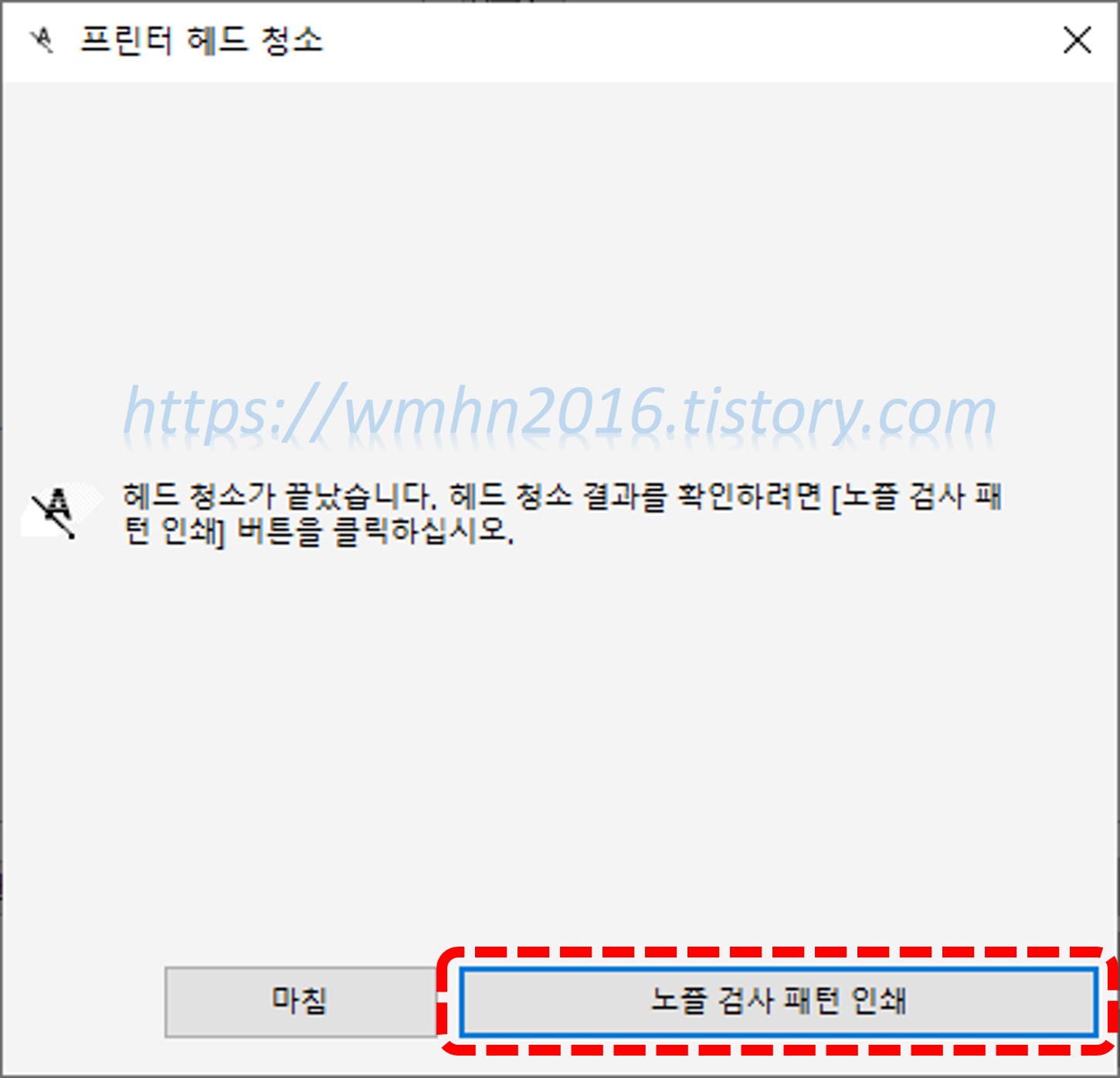
프린터에 인쇄 용지가 들어 있는지 확인한 후 "인쇄"를 클릭합니다.

그러면, 아래와 같은 팝업이 뜨며 노즐 검사 패턴이 인쇄됩니다. 아래의 "좋음"과 같이 나오면 모든 창을 닫고 프린터를 사용하시면 되며, "청소 필요"와 같이 나오면 헤드 청소를 다시 수행합니다. 결과가 좋아질 때까지 3~4번 헤드 청소를 해 주세요.

저의 경우는 헤드 청소로 개선이 안되어 강력 잉크 분사를 하였습니다. 아래 유지보수 탭 하위메뉴에서 "강력 잉크 분사"를 클릭합니다.

그러면 아래와 같이 알림 메시지가 뜹니다. 강력 잉크 분사 시행을 하면 12시간 이내에 다시 강력 잉크 분사를 시행할 수 없으니 참고하시기 바랍니다. 그리고, 강력 잉크 분사 시행 전 프린터에 잉크가 충분한 지 확인 후 잉크를 충전하시고 "확인"을 클릭합니다.

다시 확인 메시지가 나오는데 "시작"을 클릭합니다. 앞서 서두에 말씀드린 바와 같이 이 작업은 잉크패드에 많은 폐잉크를 뿌리게 되므로 잉크패드의 수명에 영향을 줍니다. 따라서, 해당 프린터 기종의 여분 잉크패드와 잉크패드 리셋 프로그램을 준비하시고 작업하시기 권합니다. 저의 경우 프린터를 5년 정도 사용하였는데, 강력 잉크 분사와 헤드 청소를 하고 난 후 잉크패드가 다 소모되었다며 프린터가 중지되었습니다. 그래서 새 잉크패드로 갈고 초기화를 시켰습니다.

강력 잉크 분사 시행 시 화면입니다. 시간이 좀 많이 걸립니다.

아래와 같이 강력 잉크 분사가 완료되면 "마침"을 클릭합니다.
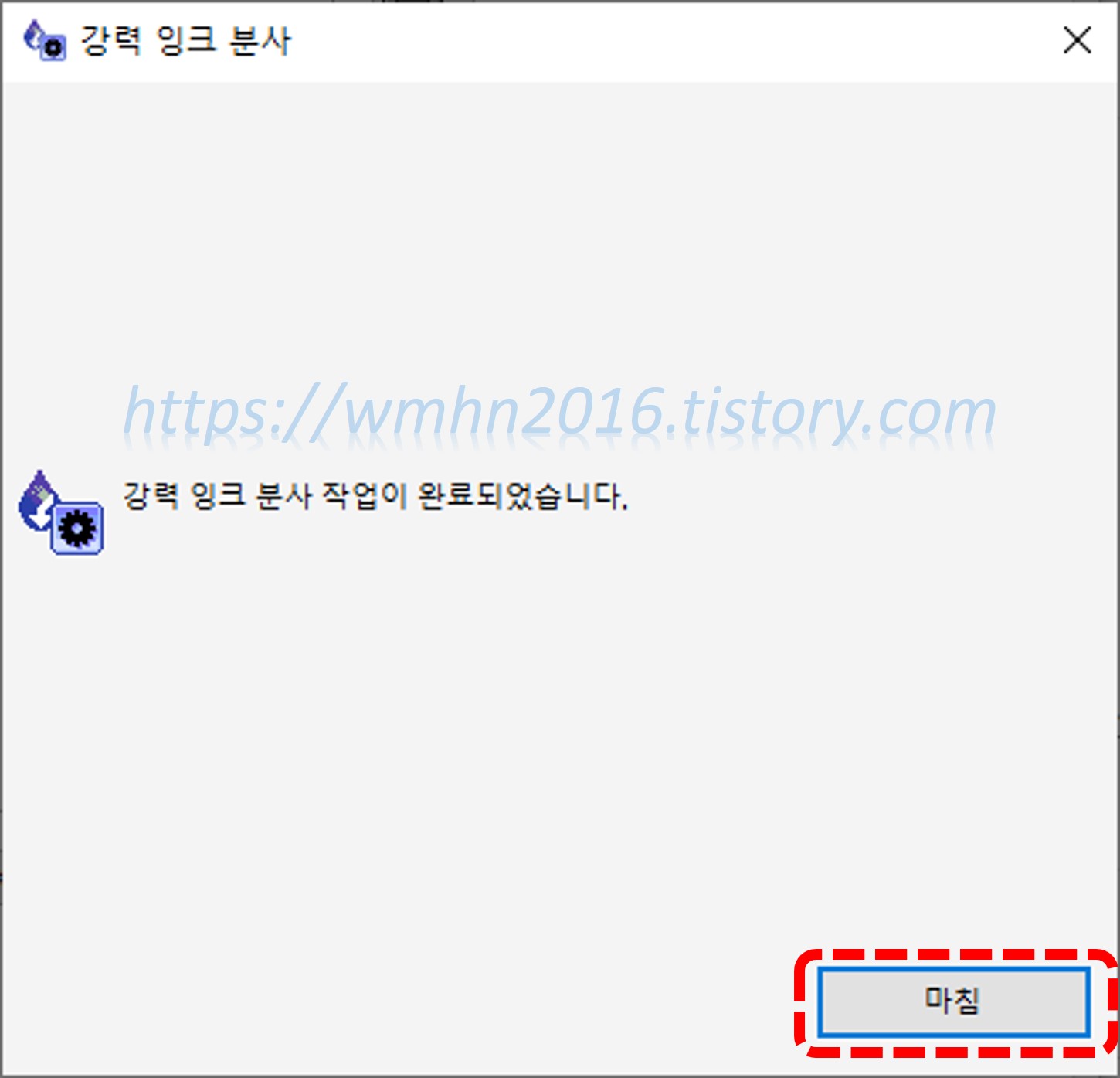
제대로 헤드가 청소되었는지 확인을 위해 아래와 같이 "노즐 검사"를 클릭하여 노즐 검사 패턴 인쇄를 수행하여 줍니다.
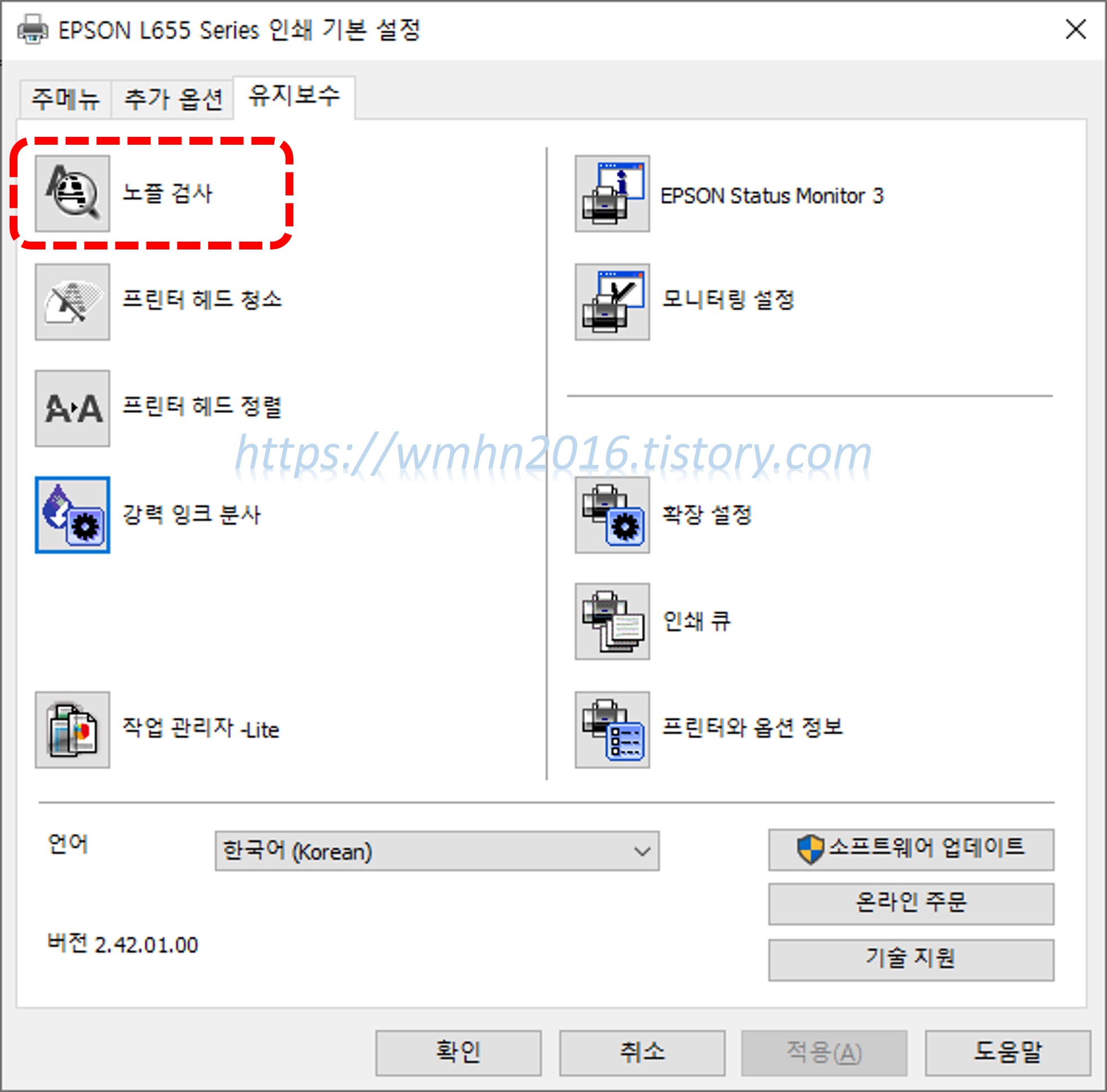
저의 경우는 헤드 청소와 강력 잉크 분사를 하였음에도 인쇄품질이 나아지지 않아 세정제를 이용하여 헤드 세척 작업을 하였습니다. 헤드 세척 방법은 아래 링크를 참고하세요.
[링크 예정]
이상으로 윈도우10에서 엡손 프린터 헤드 청소 및 강력 잉크 분사 방법에 대한 설명을 마치겠습니다.
반응형
'문제해결 > IT기기' 카테고리의 다른 글
| [문제해결] 드라이브 파티션 문제로 윈도우를 설치할 수 없는 경우 해결방법 (0) | 2022.11.08 |
|---|---|
| [문제해결] 엡손 무한복합기 L655 잉크패드 카운터 초기화 방법 (9) | 2022.10.15 |
| [문제해결] 크롬을 통한 악성사이트 접근 차단(xml.auxml.com) 해결방법 (2) | 2020.04.09 |
| [문제해결] R-Studio를 이용한 USB메모리 또는 SD카드 데이터 복원방법 (0) | 2020.03.30 |
| [문제해결] 윈도우10 업데이트 오류 (0x80240fff) 해결법 (2) | 2020.02.13 |
