티스토리 뷰
반응형
| EPSON Adjustment Program을 이용한 엡손 무한복합기 L655의 잉크패드 초기화 방법을 공유합니다. 잉크패드의 수명이 다 되어 교체를 하고난 후에는 잉크패드 카운터를 초기화하여야 프린터를 사용할 수 있습니다. 만약, 잉크패드 수명이 다 되었으나 긴급히 프린트를 해야 할 경우에도 잉크패드 카운터를 초기화하면 잉크패드 교체없이도 사용할 수 있으니 참고하시고 이 경우 곧바로 잉크패드를 교체하시기 바랍니다. |
해당기종에 맞는 EPSON Adjustment Program(여기서는 L655)을 열어 줍니다. 그러면 아래 파란색 점선박스 부분에 보유하신 복합기의 모델 등이 검색됩니다. 만약, 해당기종의 모델이 검색되지 않으면 빨간색 점선박스의 "Select"를 클릭하여 보유하신 기종을 선택하여 줍니다. 보유기종이 나오지 않는다면 보유기종에 맞는 Adjustment Program을 다시 구하여야 합니다.
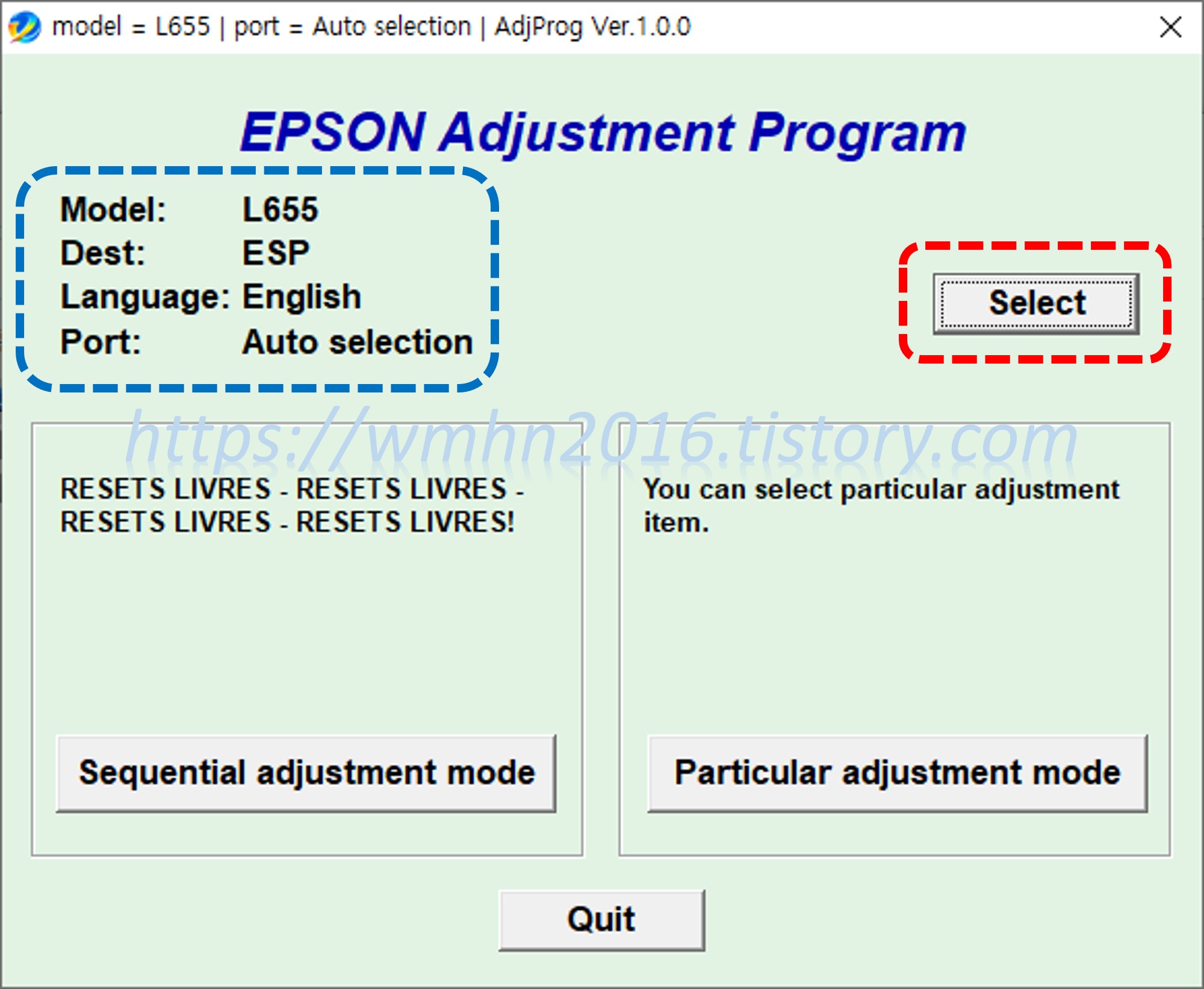
보유기종의 모델명을 확인한 후 빨간색 점선박스 위치의 "Particular adjustment mode"를 클릭합니다.
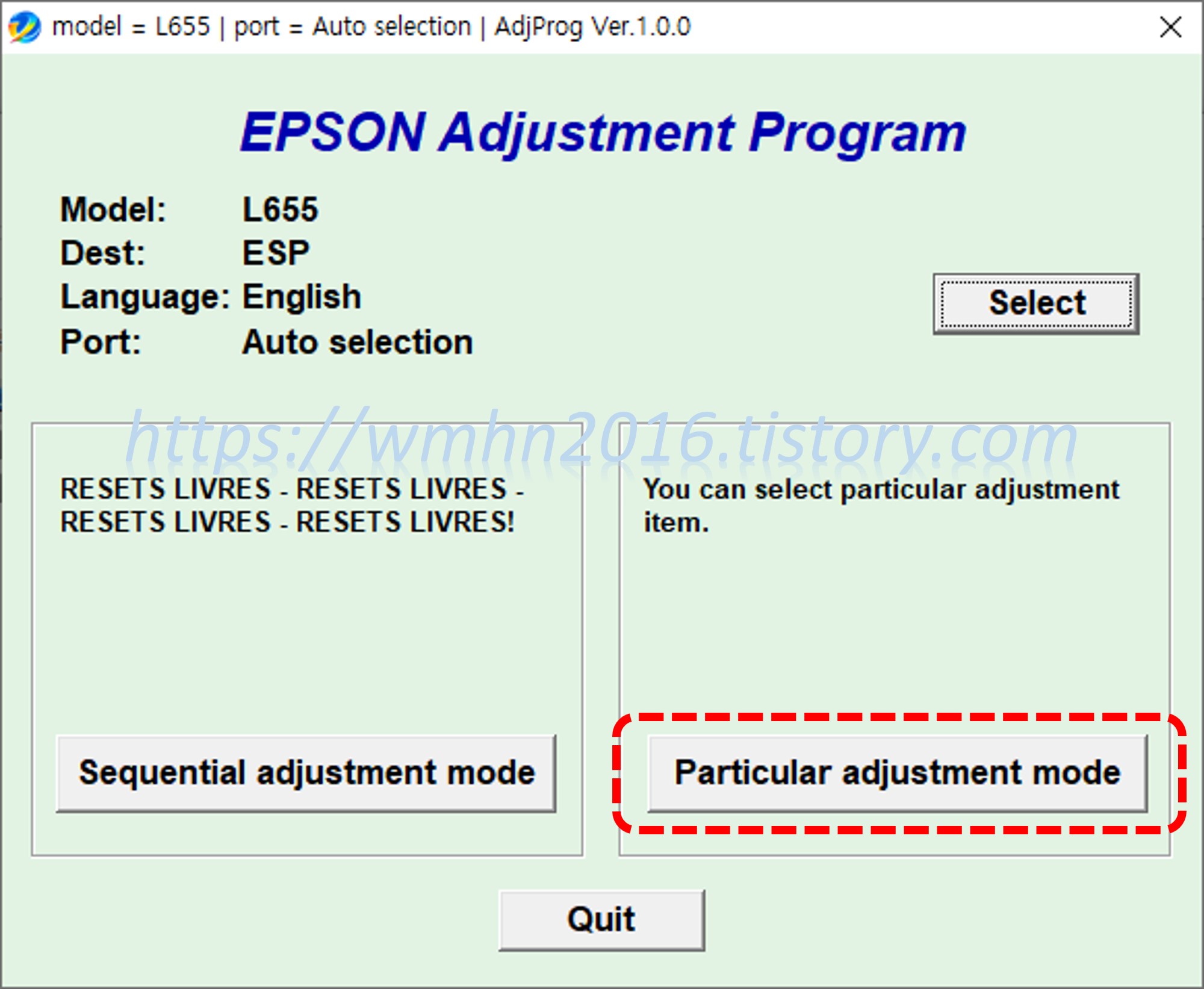
그러면 아래와 같은 화면이 뜨는데 아래로 스크롤 해 주세요.
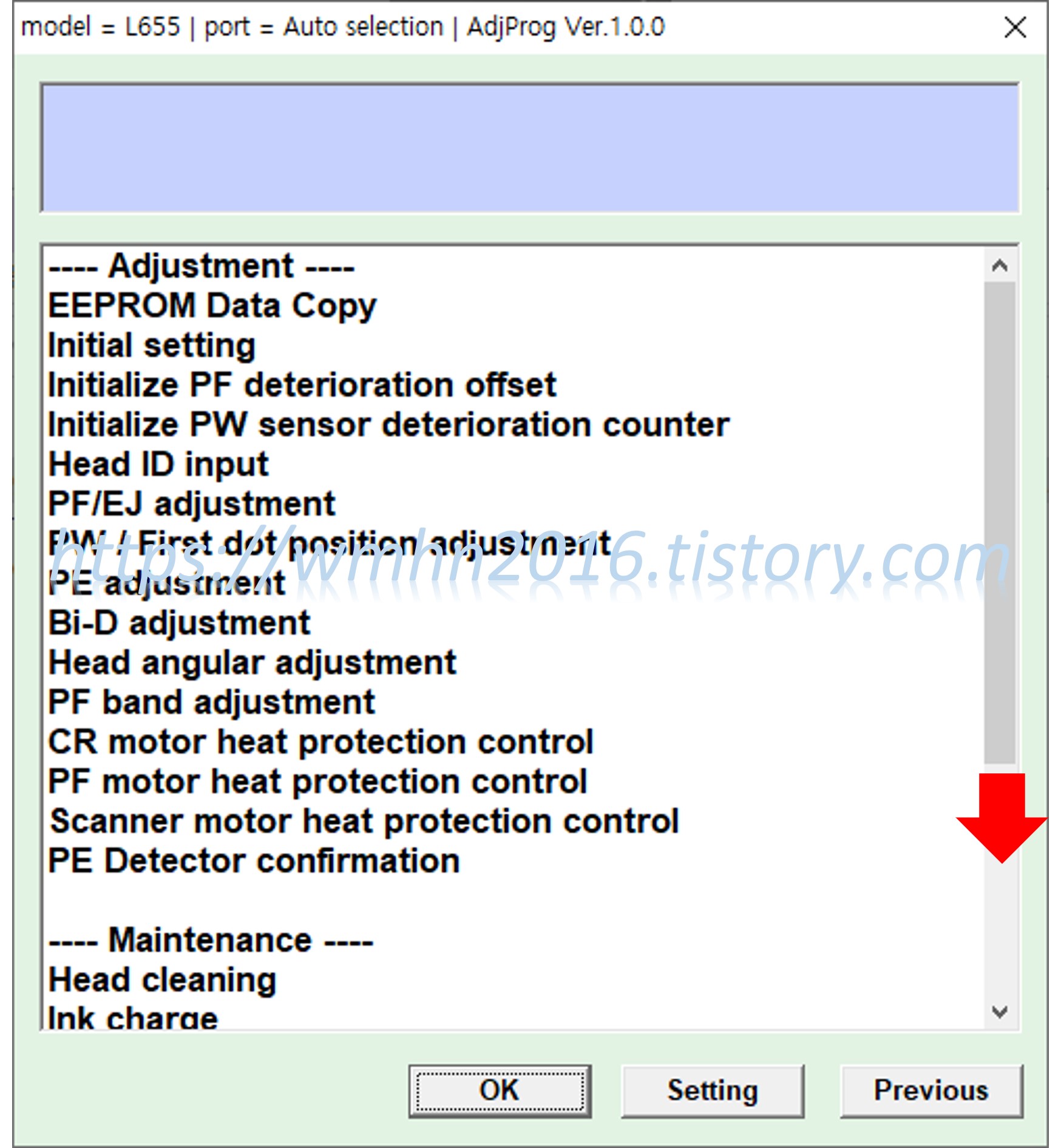
Maintenance 항목 하단으로 "Waste ink pad counter"가 있는데 이것을 더블클릭 해 줍니다.
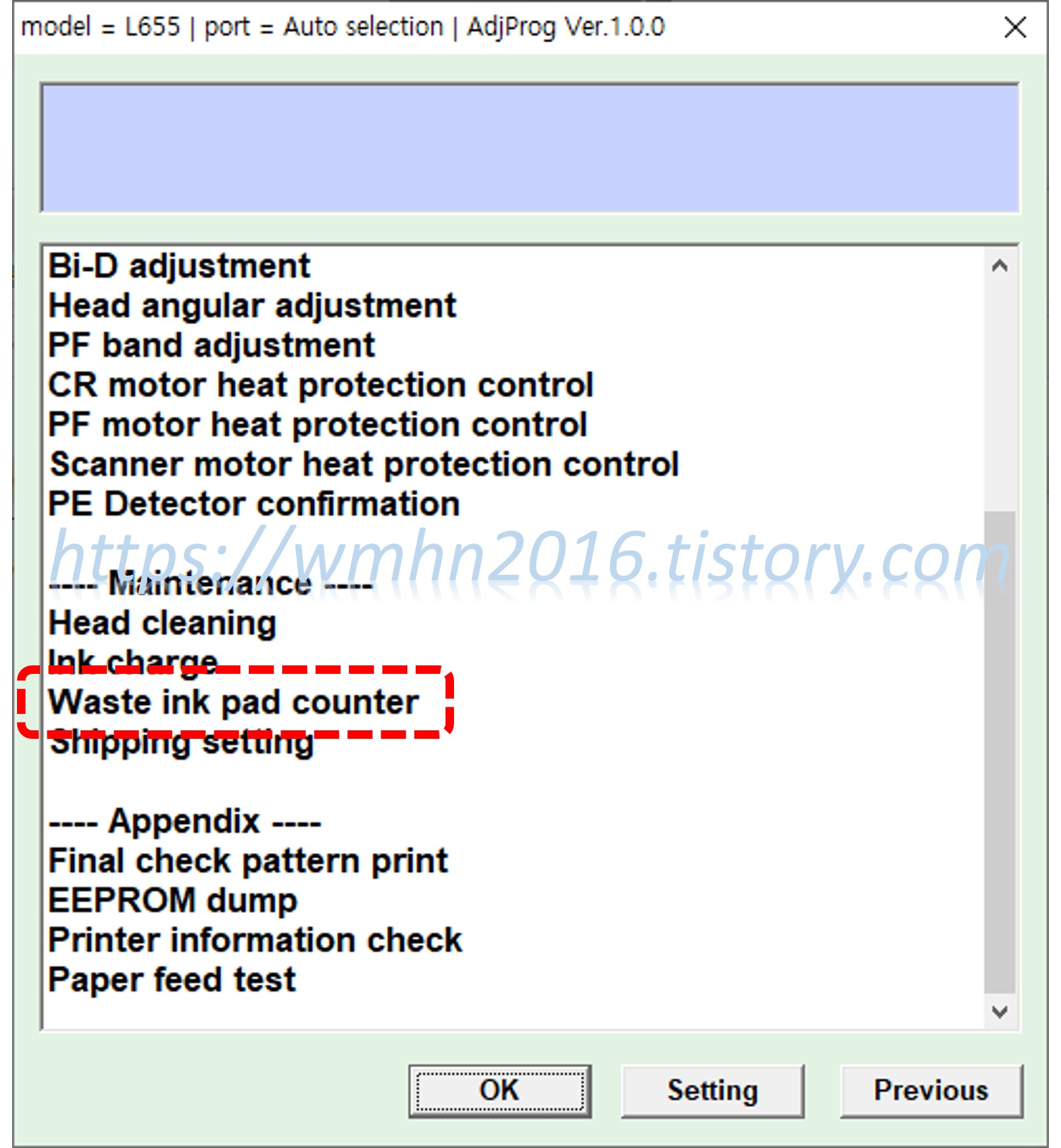
반응형
Waste ink pad counter 진입화면입니다. 먼저, 카운터를 확인하기 위해 ① 빨간색 점선박스를 체크하고 ② "Check"를 클릭합니다.
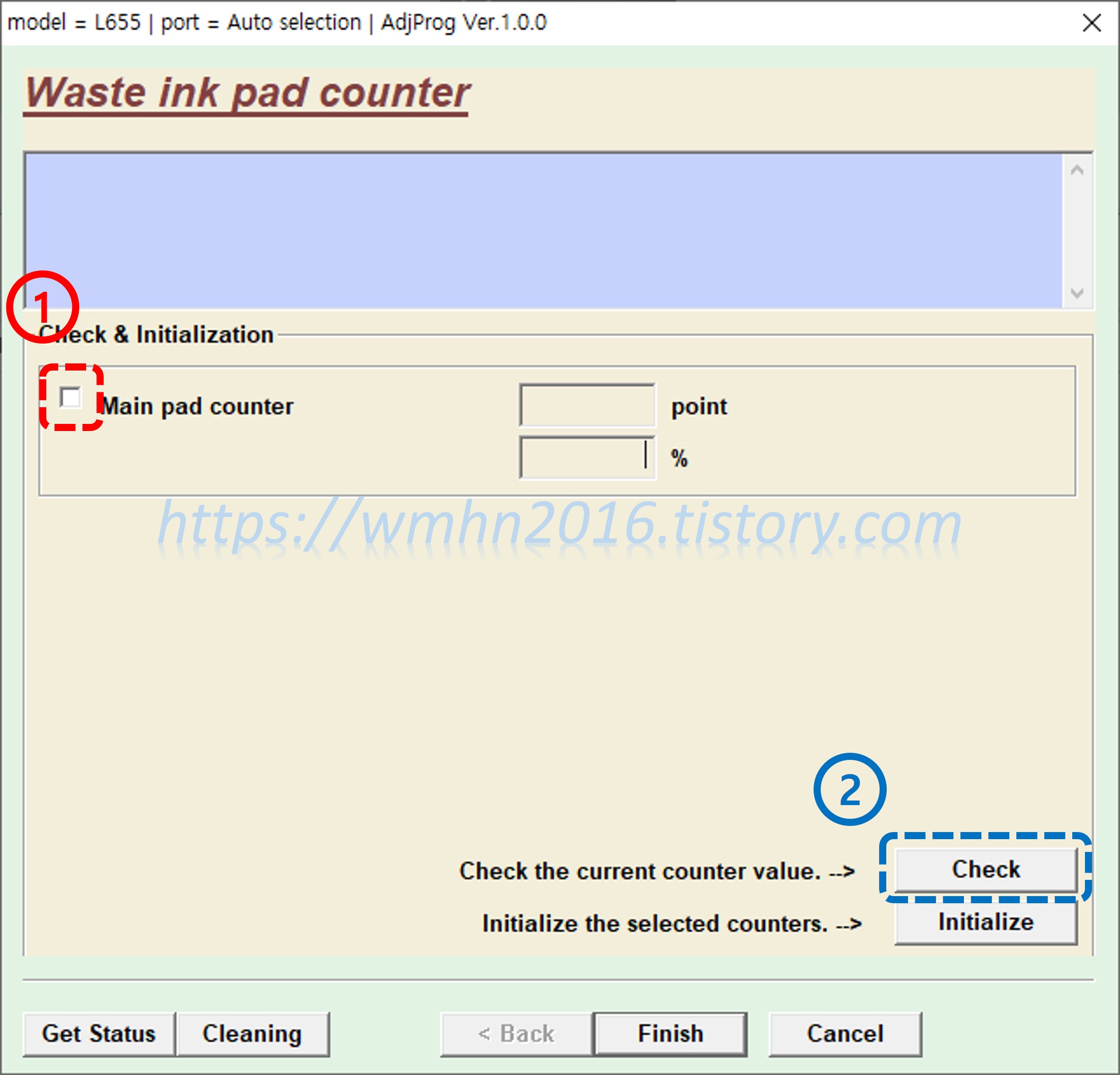
그러면 아래와 같이 상태가 바뀌는데, 저의 경우는 19,174point에 100%로 잉크패드가 다 사용했다고 나오네요. 잉크패드를 교체하였어도 잉크패드 카운터 초기화를 하지 않으면 아래와 같이 기존 잉크패드 카운터가 표시되니 초기화를 해 줘야 합니다. 초기화는 ① 빨간색 점선박스를 체크하여 주고 ② "Initialize"를 클릭하여 수행합니다.
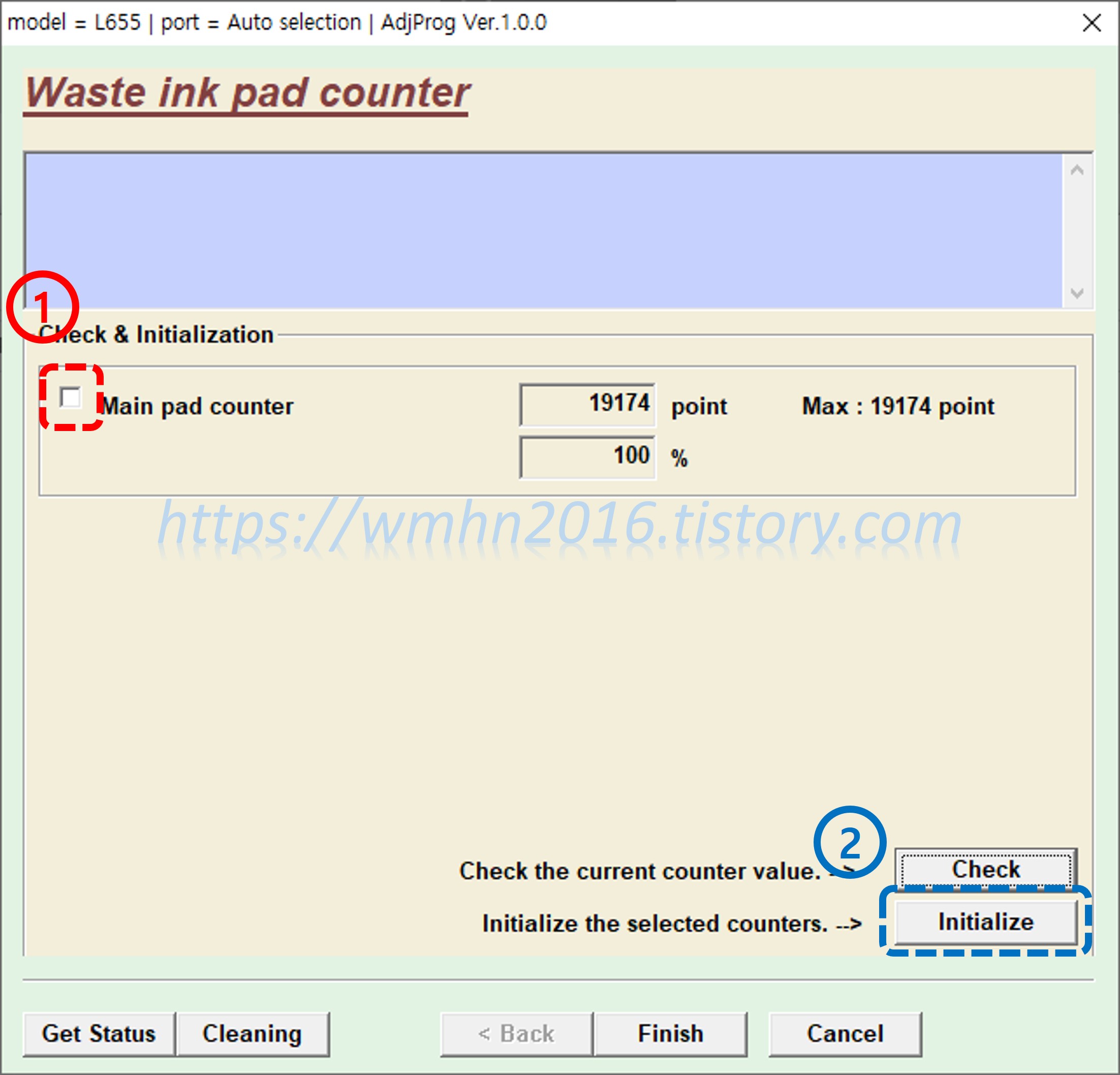
그러면 아래와 같이 확인 메시지가 나오는데 여기서 "확인"을 클릭합니다.
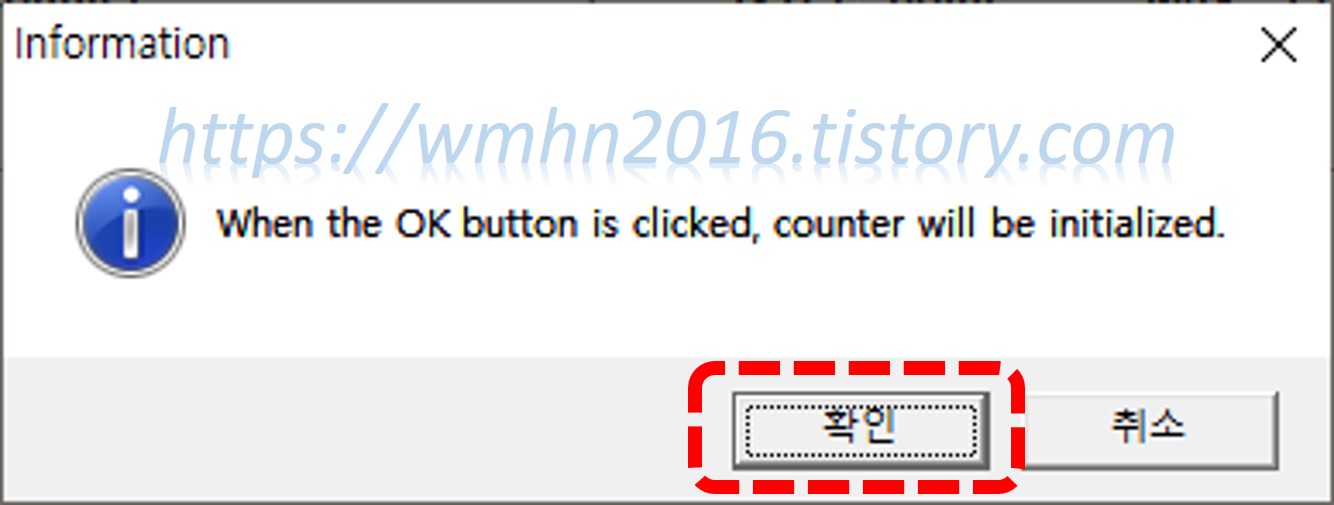
그러면 아래와 같이 프린터 전원을 끄라는 메시지가 나오는데 프린터 전원을 끄고 "확인"을 클릭합니다.

시간이 조금 흐른 후 아래와 같이 메시지가 나오면 프린터 전원을 켜 주고 "확인"을 클릭합니다.
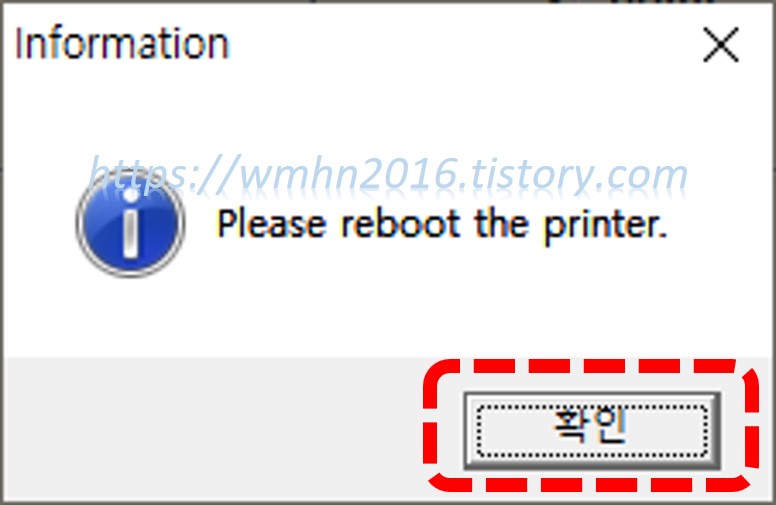
그러면 아래와 같이 메인 패드 카운터가 0point와 0%로 초기화된 상태를 보여 줍니다. EPSON Adjustment Program을 끈 다음 프린터를 사용하면 정상적으로 작동이 될 겁니다.
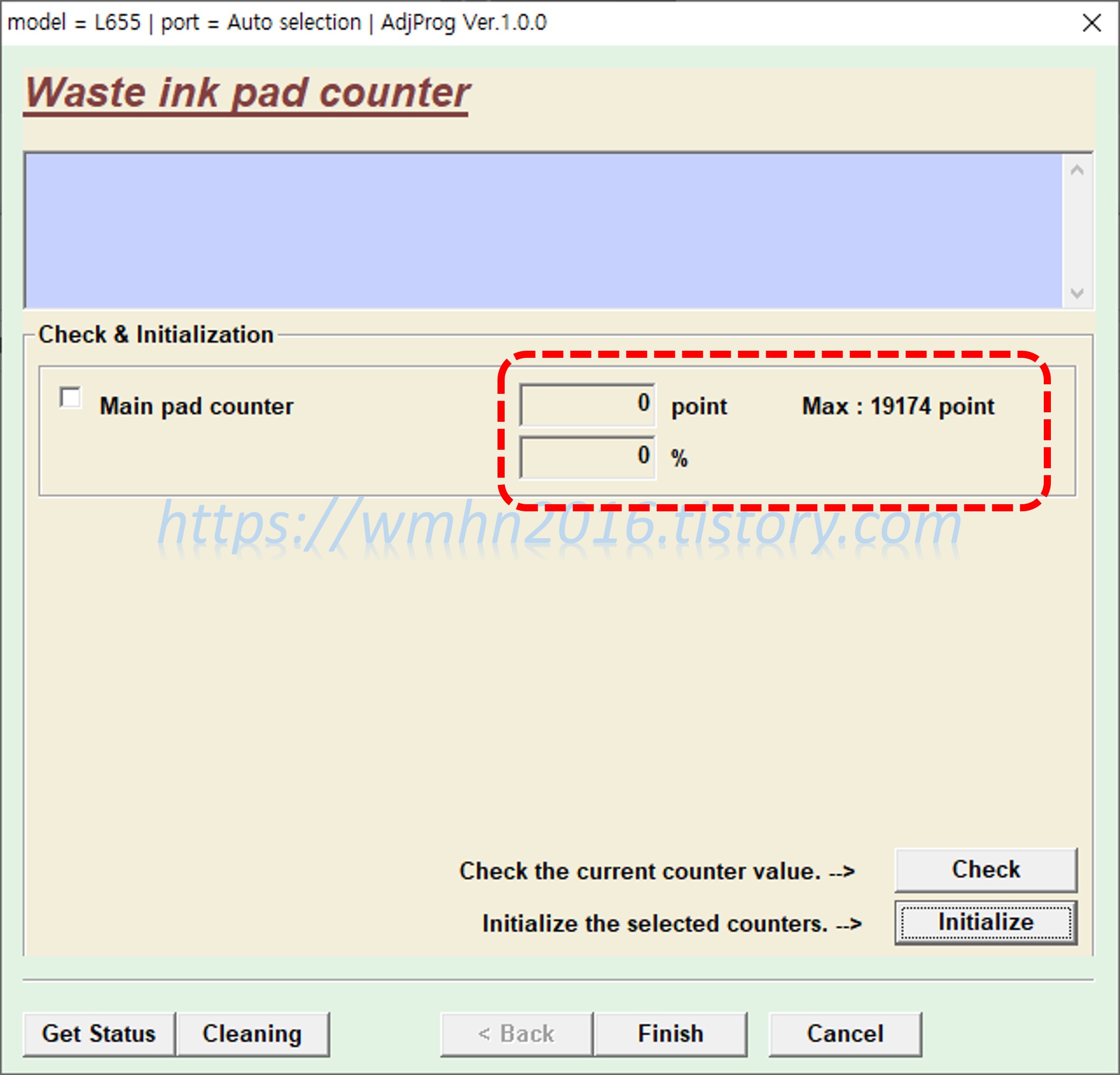
잉크패드 교체방법은 아래 링크를 참고하세요.
[DIY] 엡손 무한 복합기 L655 잉크패드 교체방법
엡손 무한 복합기 L655의 잉크패드 교체방법을 공유합니다. 잉크패드는 국내 인터넷 쇼핑몰에서 20,000원 이내, 알리 익스프레스에서는 10,000원 이내로 구매할 수 있으며, 준비물은 잉크패드, 잉크
wmhn2016.tistory.com
이상으로 엡손 무한 복합기 L655의 잉크패드 초기화 방법에 대한 설명을 마치겠습니다.
반응형
'문제해결 > IT기기' 카테고리의 다른 글
| [문제해결] ZWCAD 파일 글꼴이 깨질 때 해결방법(대체글꼴 변경방법, Auto CAD 동일) (0) | 2022.11.27 |
|---|---|
| [문제해결] 드라이브 파티션 문제로 윈도우를 설치할 수 없는 경우 해결방법 (0) | 2022.11.08 |
| [문제해결] 윈도우10에서 엡손 프린터 L655 헤드 청소 및 강력 잉크 분사 방법 (0) | 2022.10.09 |
| [문제해결] 크롬을 통한 악성사이트 접근 차단(xml.auxml.com) 해결방법 (2) | 2020.04.09 |
| [문제해결] R-Studio를 이용한 USB메모리 또는 SD카드 데이터 복원방법 (0) | 2020.03.30 |
댓글

