티스토리 뷰
문제해결/IT기기
[문제해결] 시스템 이미지 만들기 중 백업 실패 시 해결방법(오류코드 0x80780119, 드라이브 파티션 조정 및 윈도우 재설치 방법)
랑이리니가디언 2016. 10. 28. 17:34반응형
| 윈도우를 포맷하거나 기존의 시스템 이미지로 복원을 한 경우 시스템 업데이트 등을 하고 윈도우 7 백업도구를 사용하여 이미지 백업을 다시 하고자 하면 가끔 "백업이 실패했습니다"라는 메시지와 함께 오류코드 0x80780119를 나타내는 경우가 있습니다. 이 오류는 주로 윈도우 설치 드라이브의 MSR(예약) 파티션의 용량부족으로 발생합니다. 이 MSR(예약) 파티션의 용량을 늘려주면 되나 이러한 방법은 따로 없어 MSR(예약) 파티션을 삭제하고 윈도우를 재설치하는 방법으로 이를 해결할 수 있는데요. 이 방법을 공유하오니 참고하시기 바랍니다. 단, 이 방법은 윈도우 10 이나 윈도우 11의 복구도구를 사용하지 않고 윈도우 7 백업도구(이미지 백업)을 사용하시는 분들만 적용하시기 바랍니다. MSR(예약) 파티션이 없어 윈도우 10 이나 윈도우 11의 복구도구가 제대로 작동하지 않을 수 있기 때문입니다. |
윈도우 7 백업도구를 사용하여 이미지를 백업할 경우 가끔 발생하는 오류코드입니다.
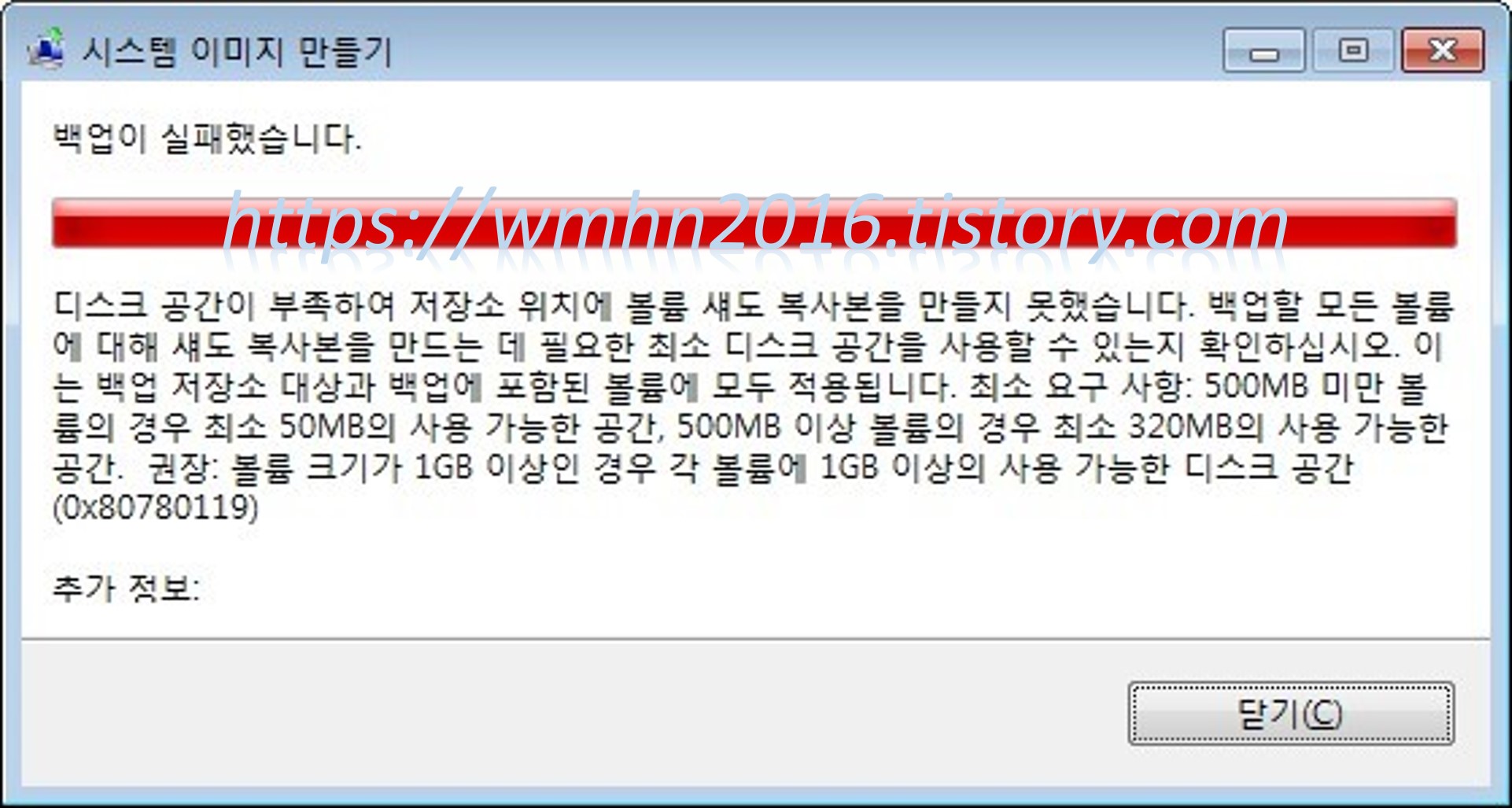
윈도우 드라이브 구성을 보면 아래와 같이 파티션이 3개가 나오는데요. 여기서 MSR(예약) 파티션의 용량이 16MB로 자동설정되어 용량부족이 발생하는 것으로 보입니다.
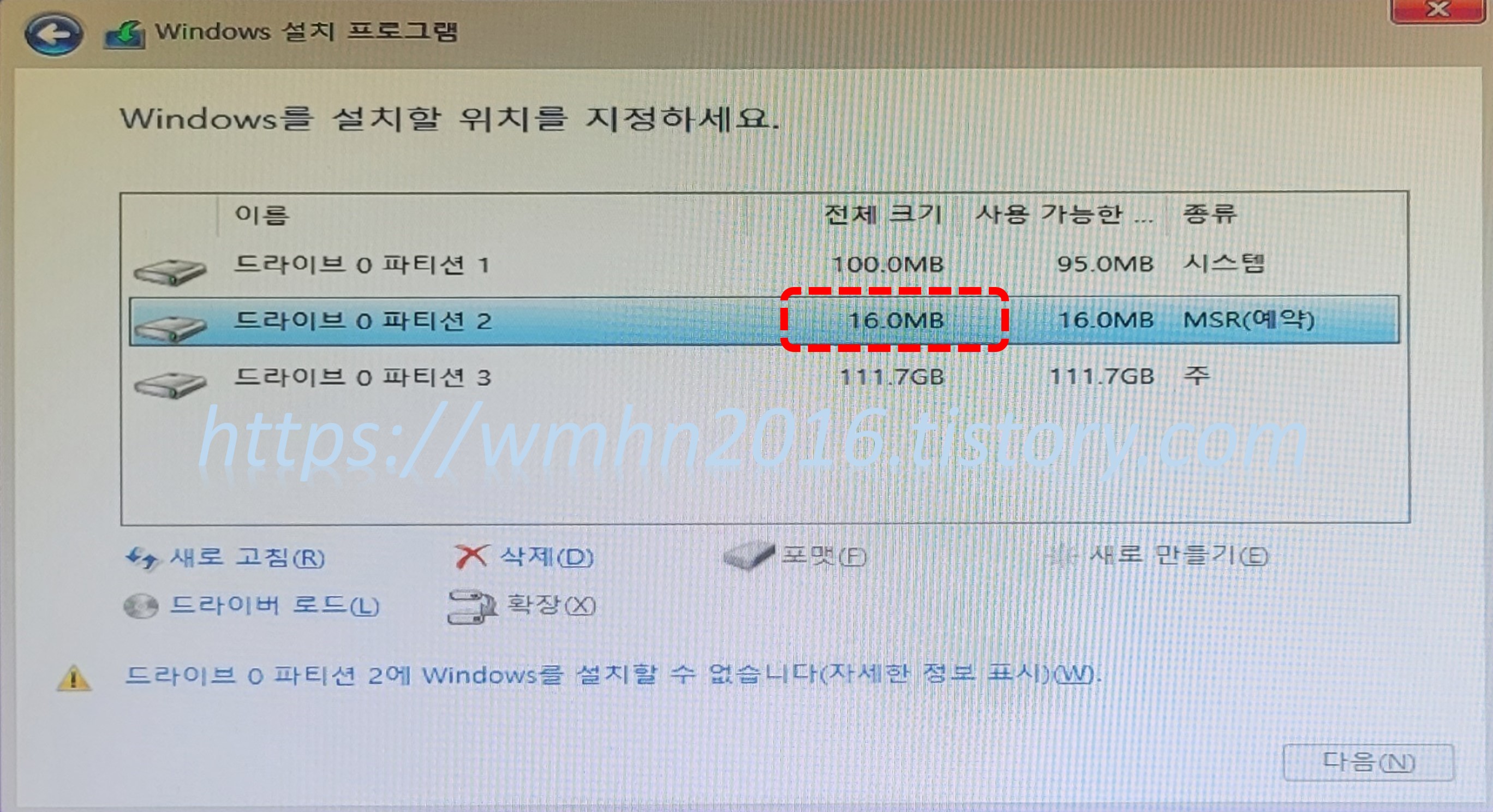
이 문제를 근본적으로 해결하기 위해 윈도우 설치를 시작합니다. 윈도우 설치를 시작하면 아래와 같이 나오는데 "다음"을 클릭합니다. 설치유형을 선택하는 단계까지 진행합니다.
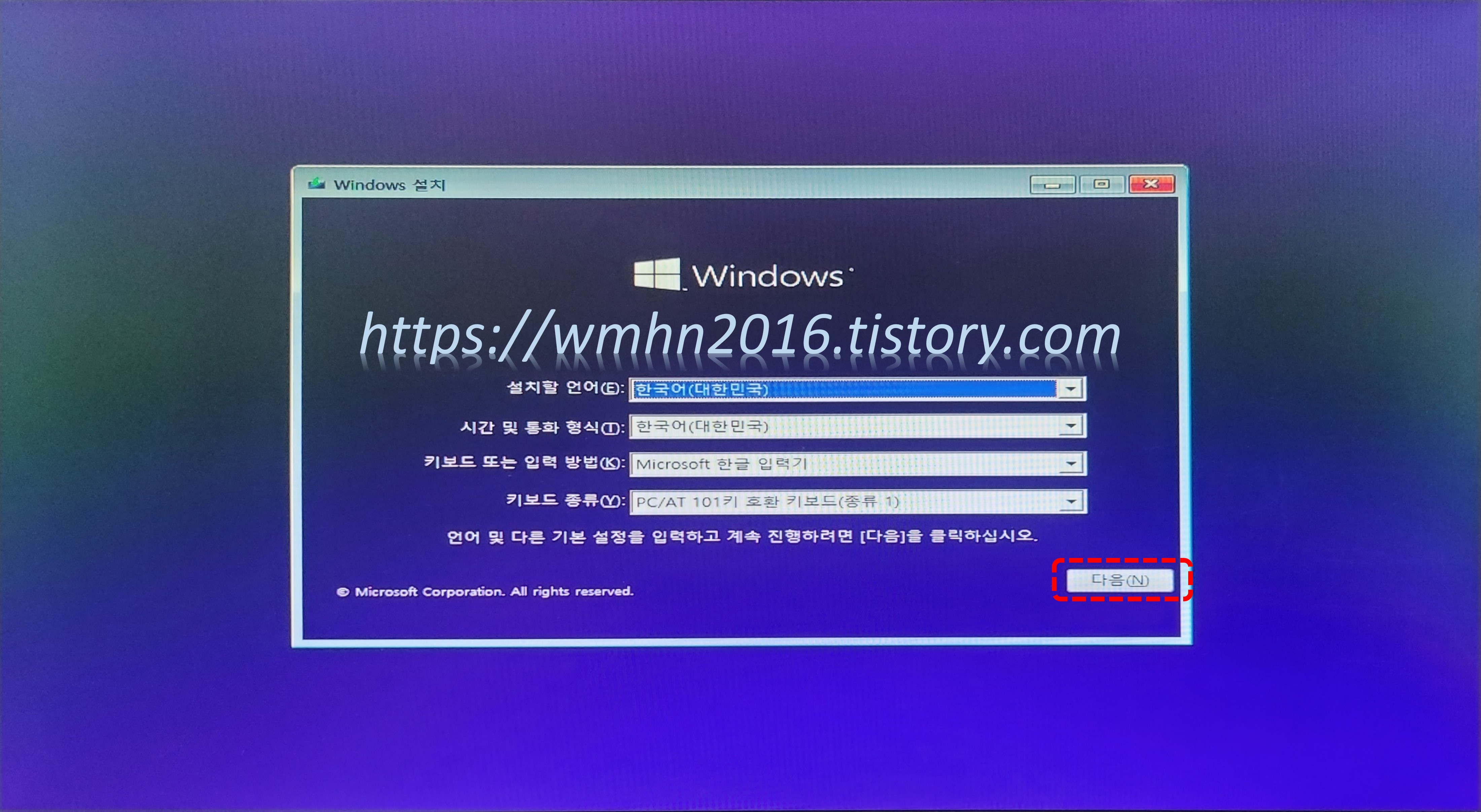
설치 유형 선택화면에서 "사용자 지정"을 클릭합니다.
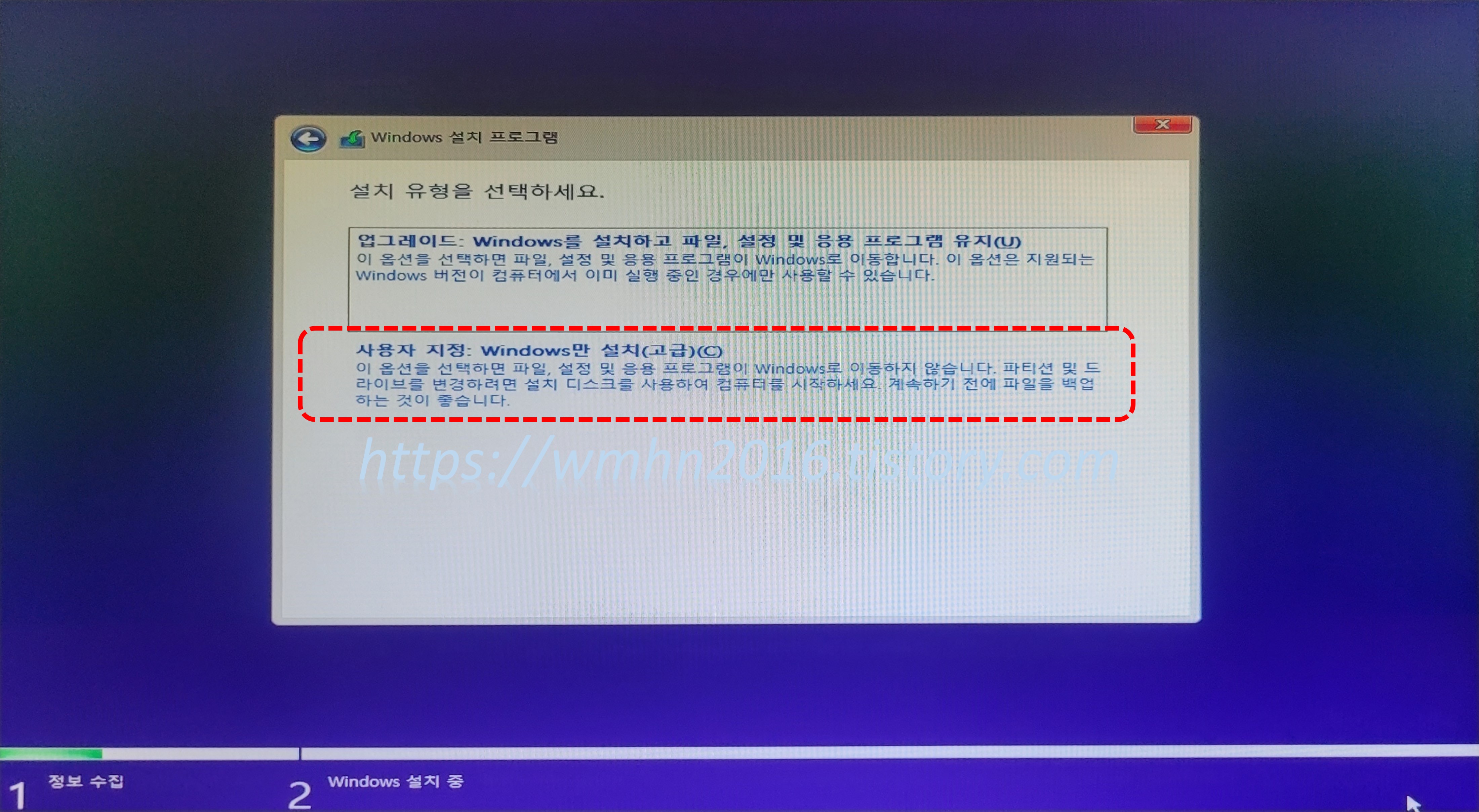
그러면 설치할 드라이브의 파티션 리스트가 나옵니다. 여기서 ① "MSR(예약)" 파티션을 선택한 후 ② "삭제"를 클릭합니다.
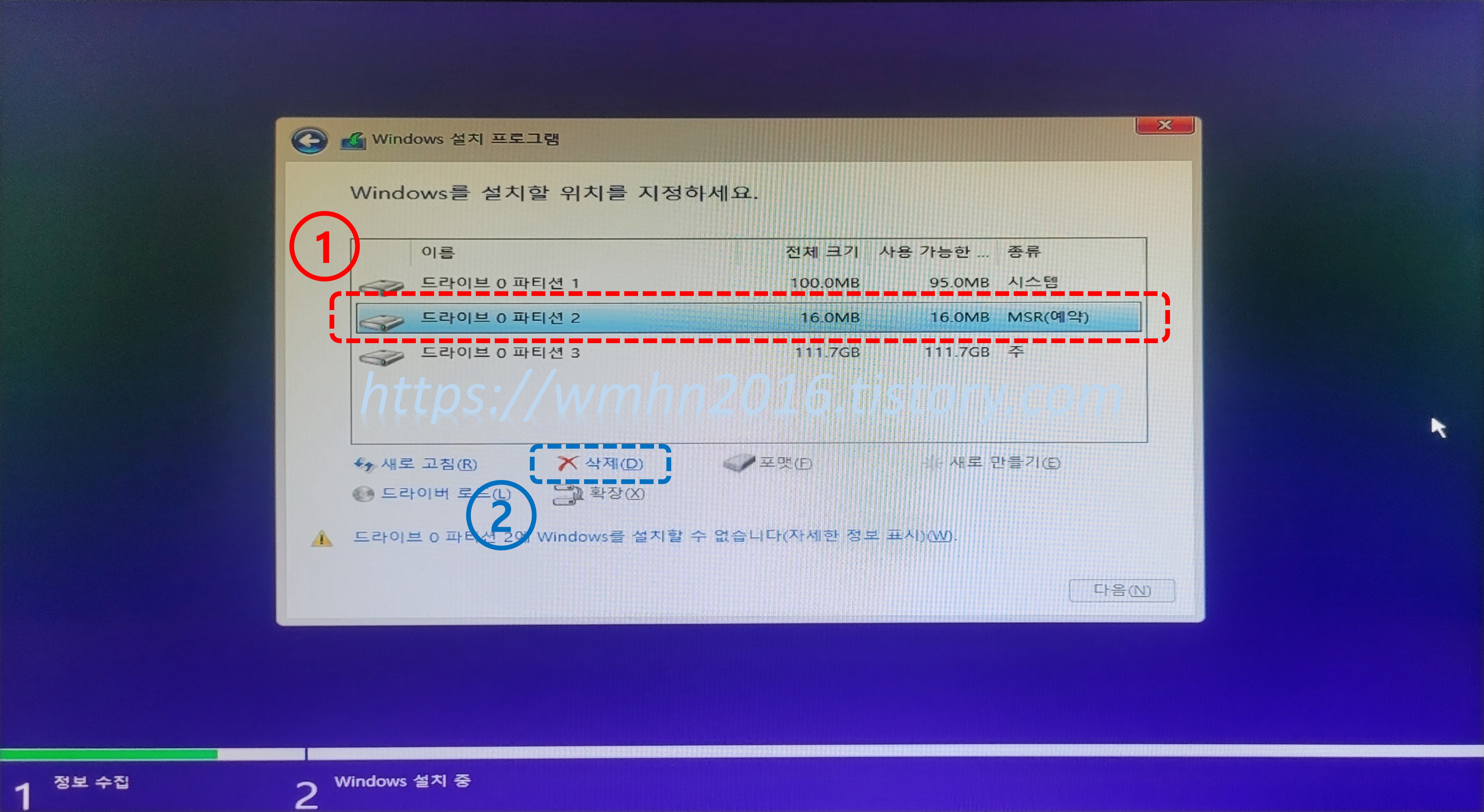
아래와 같이 나오면 "확인"을 클릭합니다.
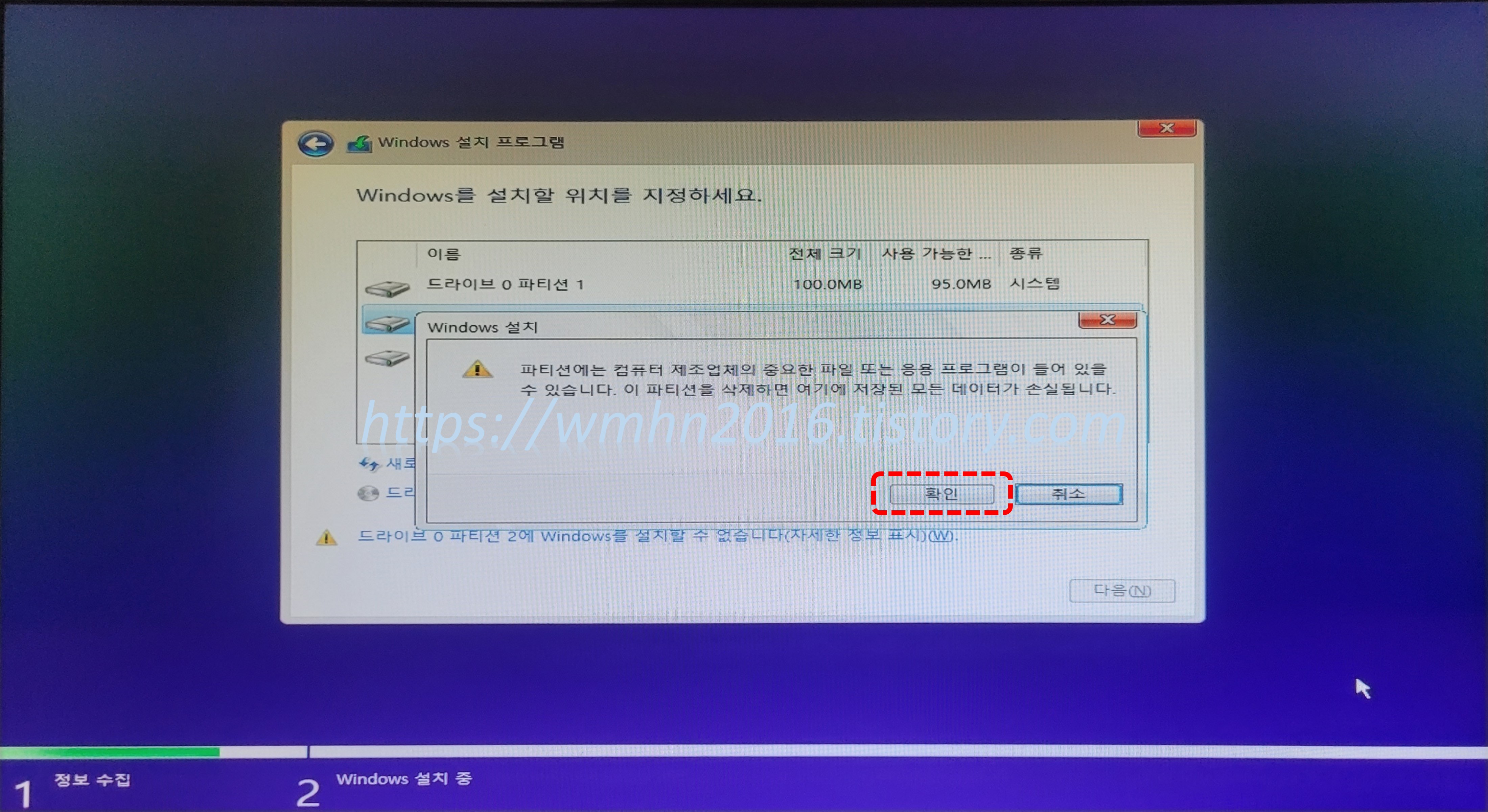
아래 ① 주 파티션도 선택을 한 후 ② "삭제"를 클릭합니다.
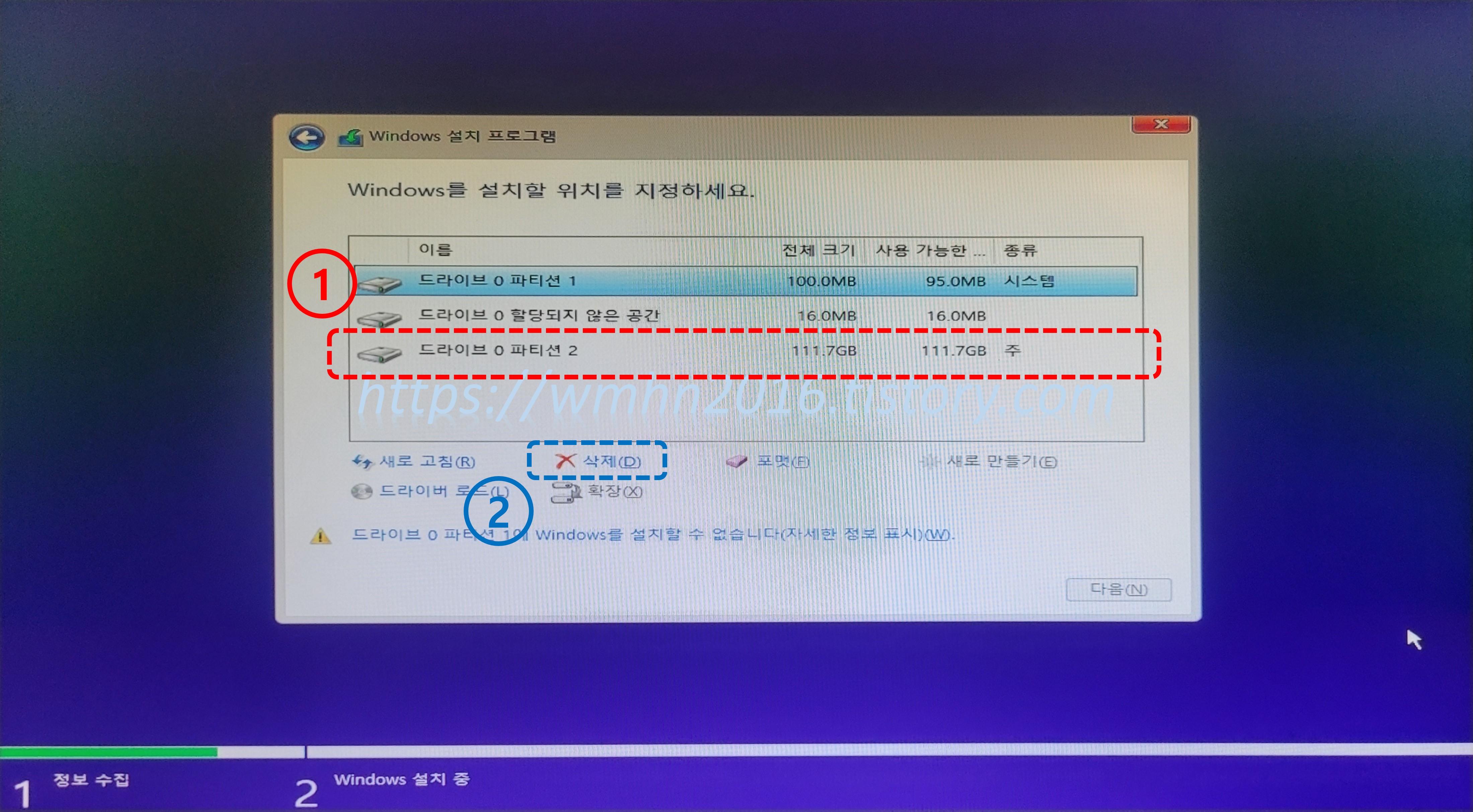
아래와 같이 나오면 "확인"을 클릭합니다.
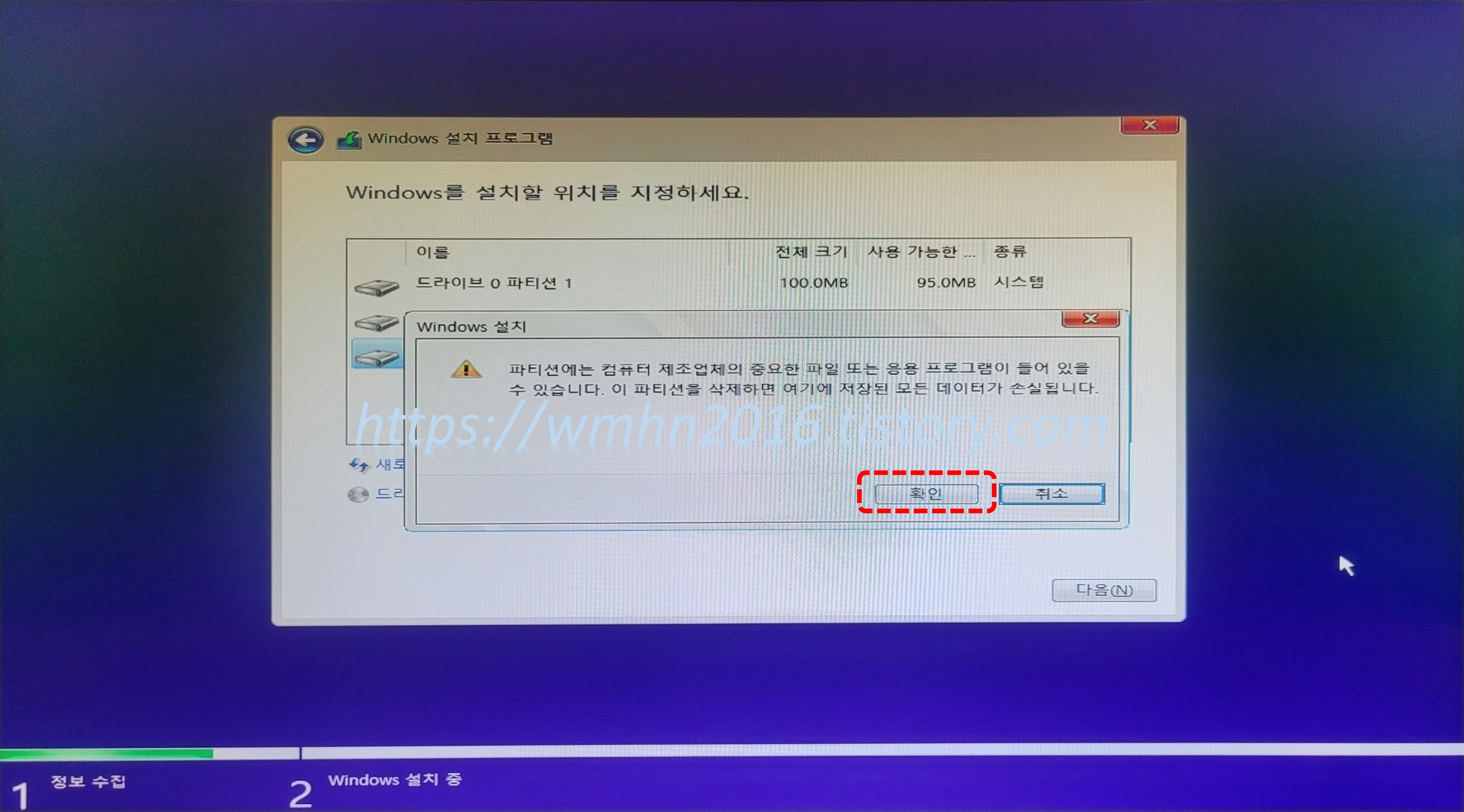
위와 같이 작업을 하면 시스템 파티션만 남아 있고 나머지 드라이브 부분은 할당되지 않은 공간으로 남게됩니다. 여기서 키보드의 "shift" 키와 "F10" 키를 동시에 눌러 줍니다.
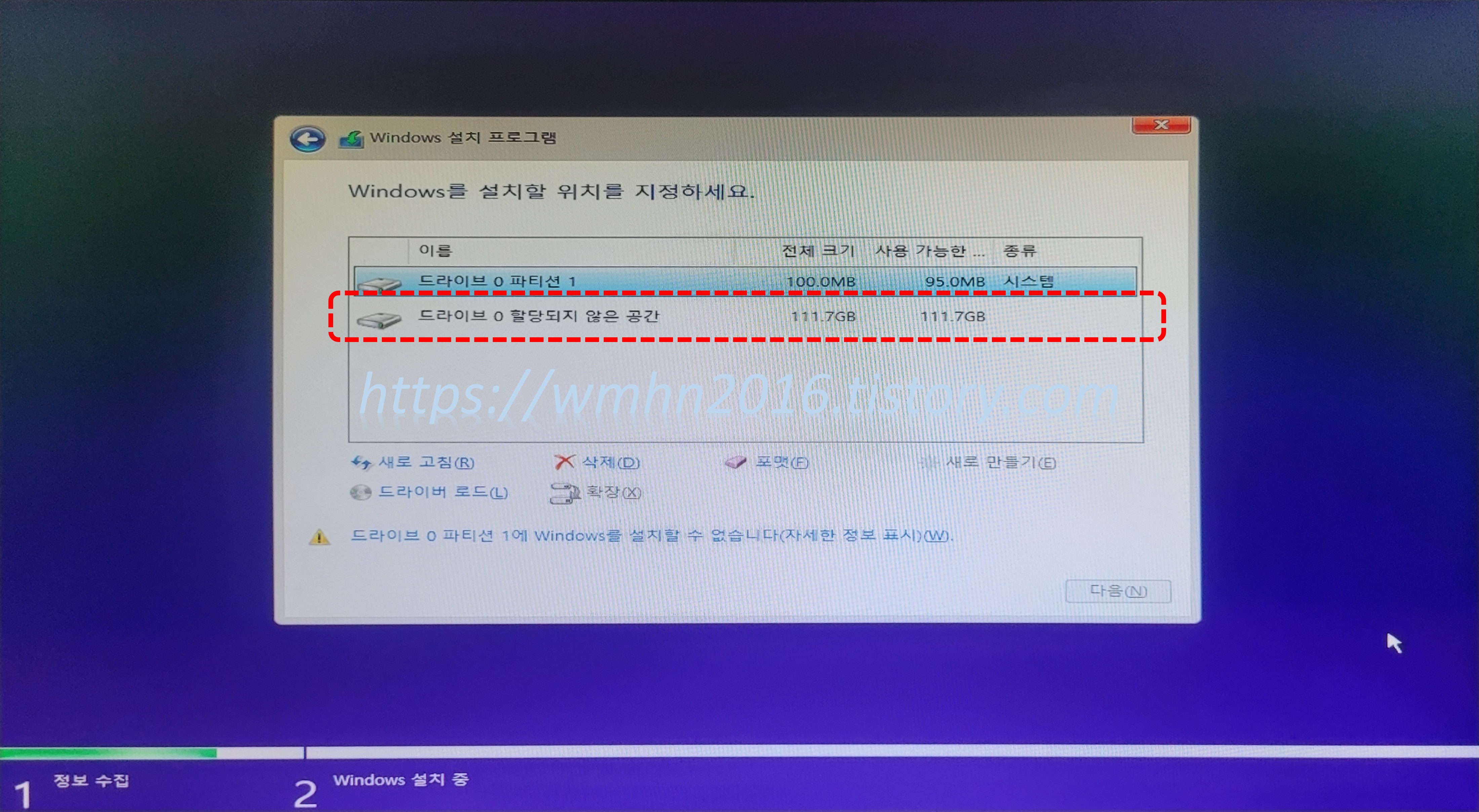
그러면, 아래와 같이 CMD 명령어(DOS 화면)으로 넘어가게 됩니다.
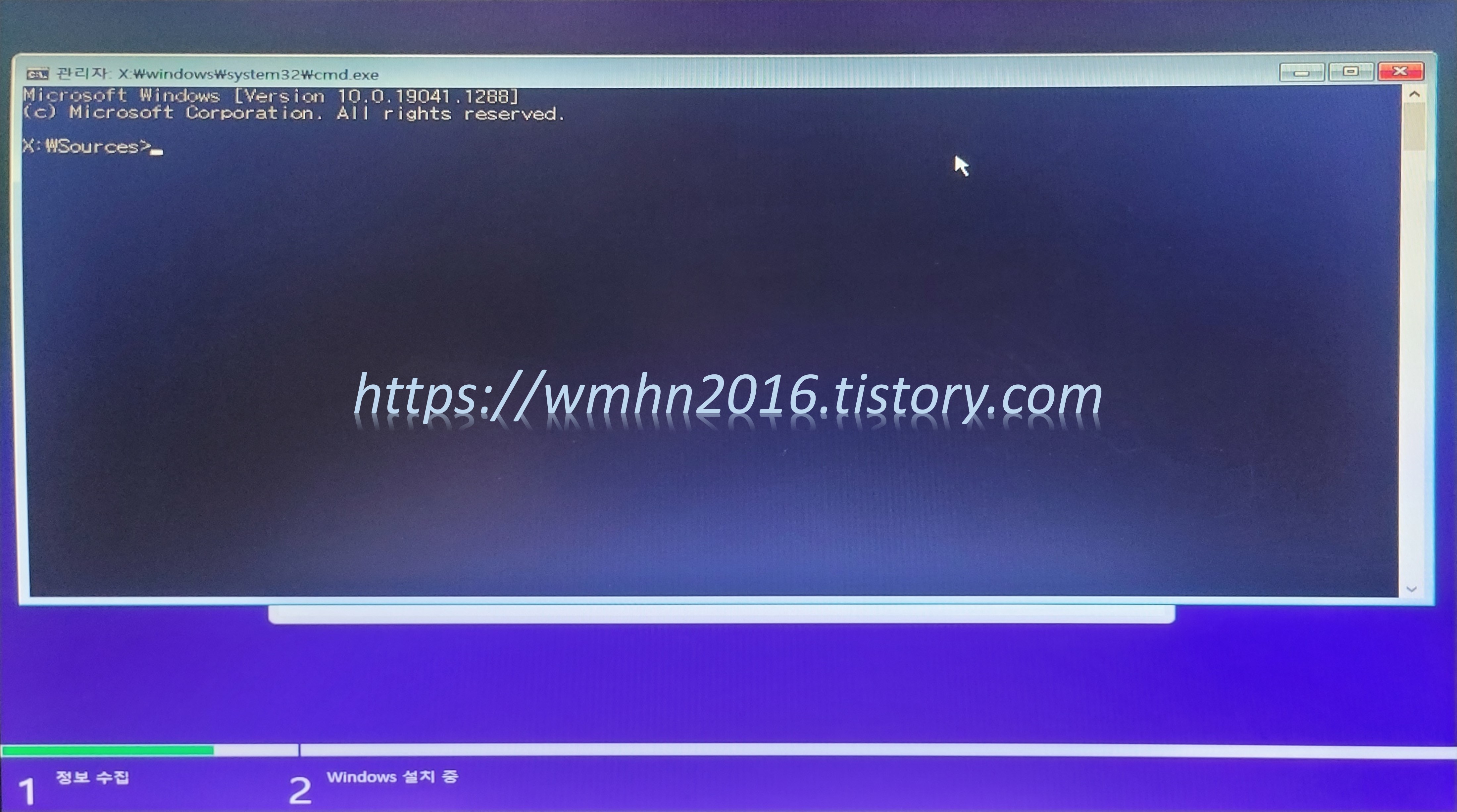
여기서 아래와 같이 "diskpart"라고 입력한 후 엔터키를 눌러 줍니다. 그러면 diskpart 명령으로 들어가게 됩니다.
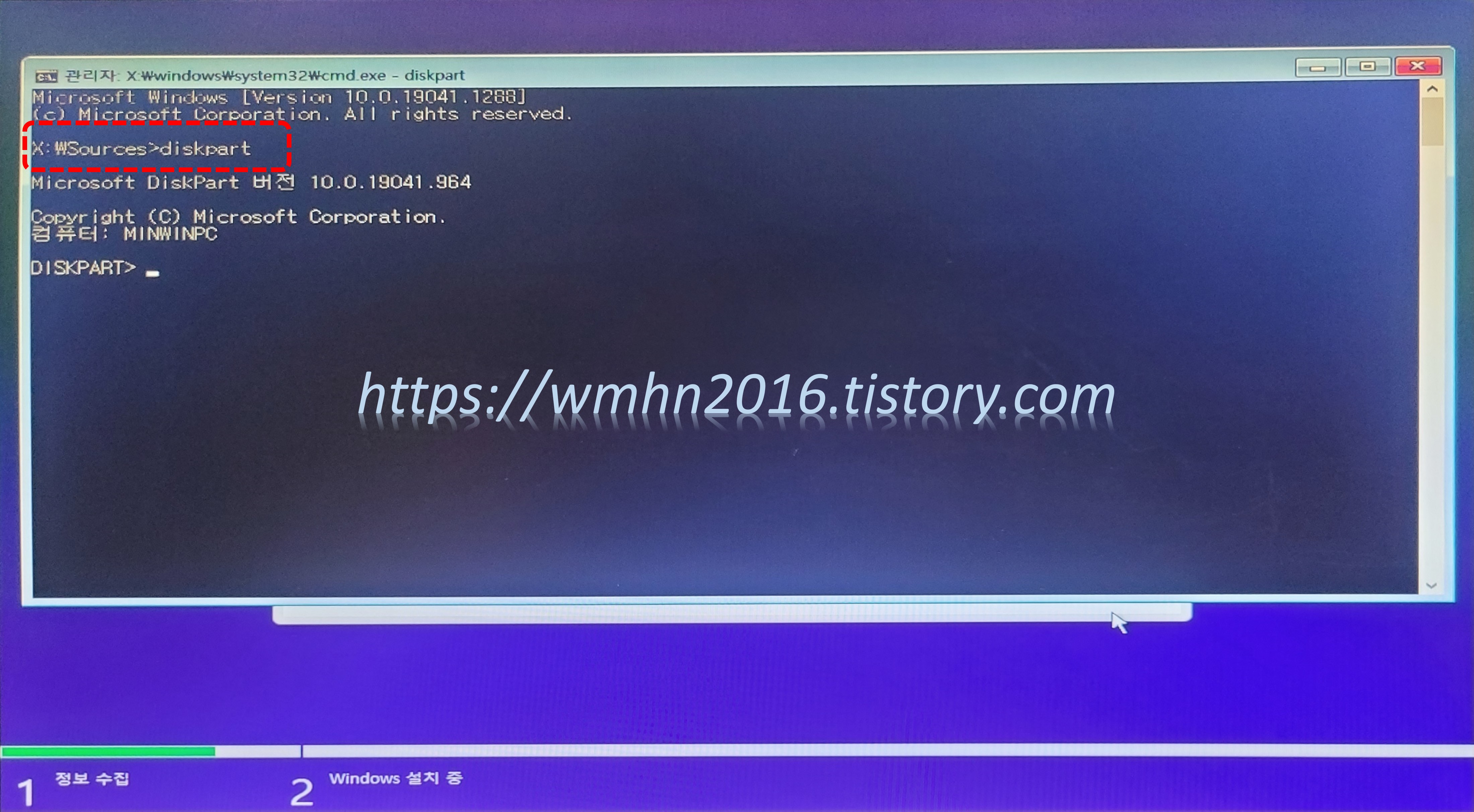
여기서 "list disk"라고 입력한 후 엔터키를 눌러주면 장치된 디스크 드라이브(SDD, HDD, USB 등)를 살펴볼 수 있습니다. 여기서 크기 등을 참고하여 윈도우를 설치할 디스크의 번호를 확인하시기 바랍니다.
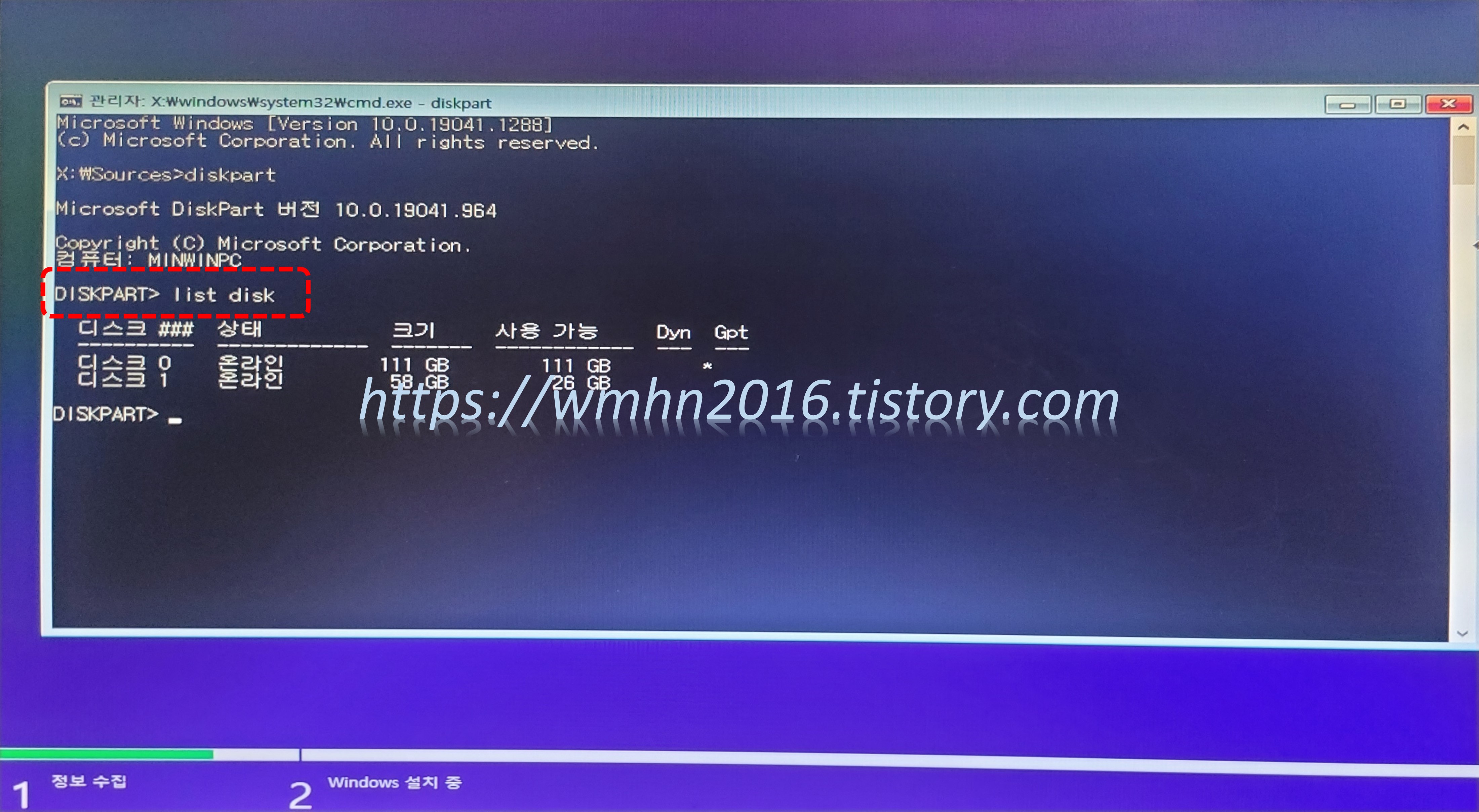
윈도우를 설치할 디스크 번호를 확인한 후 "select disk 번호"를 입력한 후 엔터키를 눌러 줍니다. 그러면 윈도우를 설치할 디스크가 선택되게 됩니다. 여기서는 디스크 0를 기준으로 설명합니다.
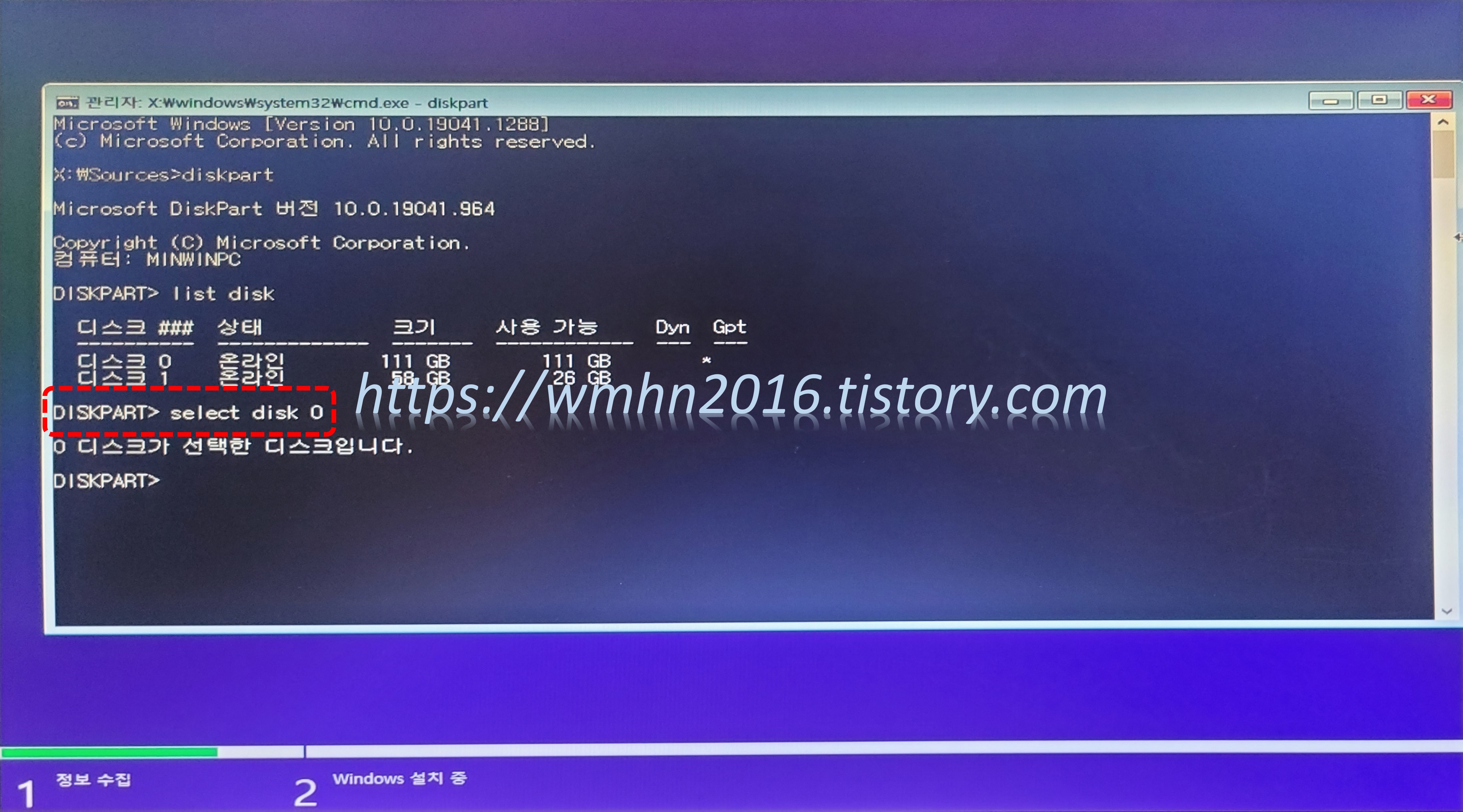
디스크를 선택한 후 아래와 같이 "create partition primary"를 입력하여 줍니다. 그러면 위에서 작업하였던 할당되지 않은 부분이 주 파티션으로 할당되게 됩니다.

파티션을 만든 후 ① "exit"를 입력하고 엔터키를 누른 다음 아래와 같이 나오면 ② "x"를 클릭하여 cmd 창을 닫아줍니다.
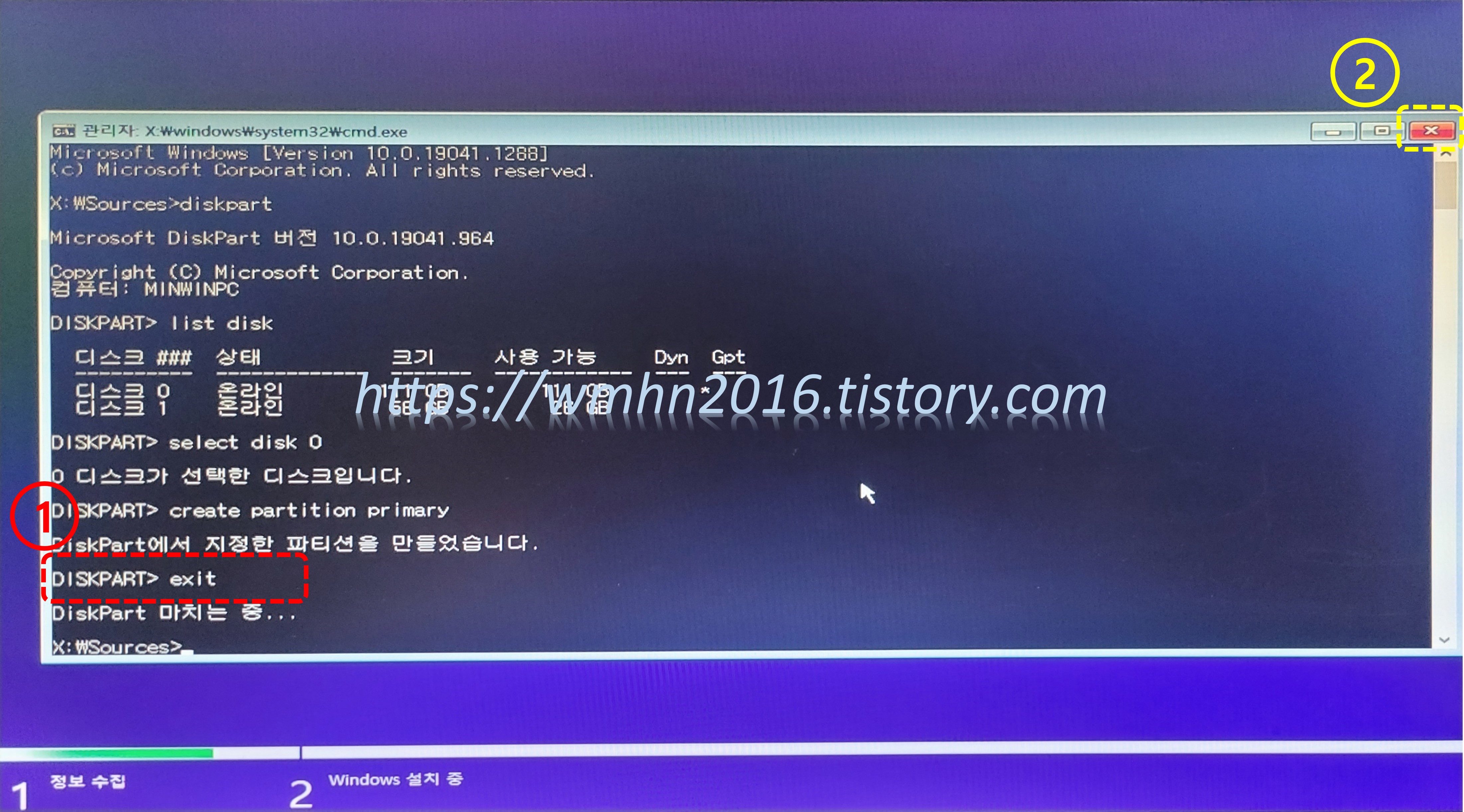
그러면 아래와 같이 나오게 되는데 ① 주 파티션을 클릭한 후 ② "포맷(F)"를 클릭하여 줍니다.
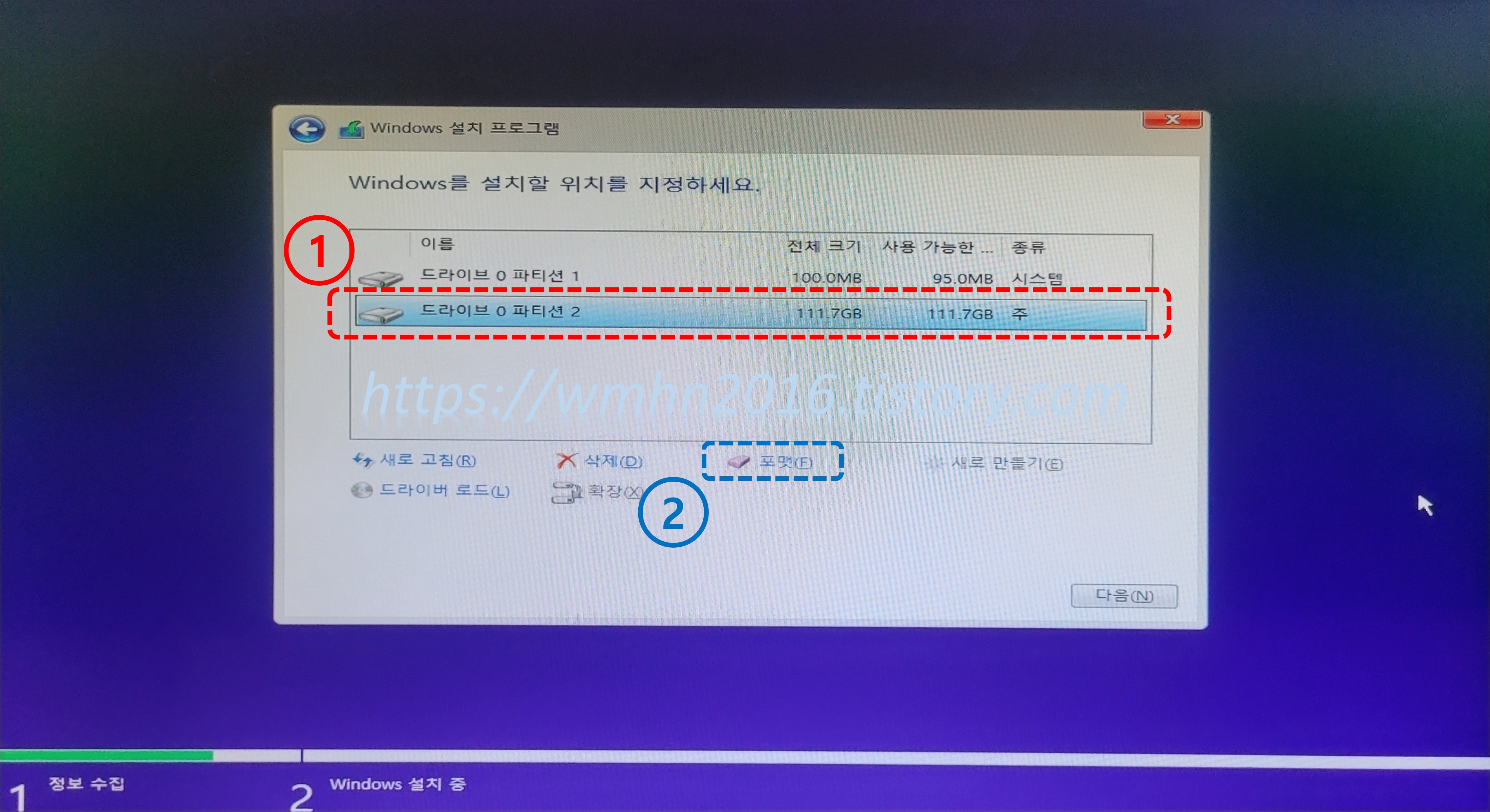
아래와 같이 나오면 "확인"을 클릭합니다.

포맷 후 ① "주 파티션"을 선택한 후 ② "다음(N)"을 클릭합니다.
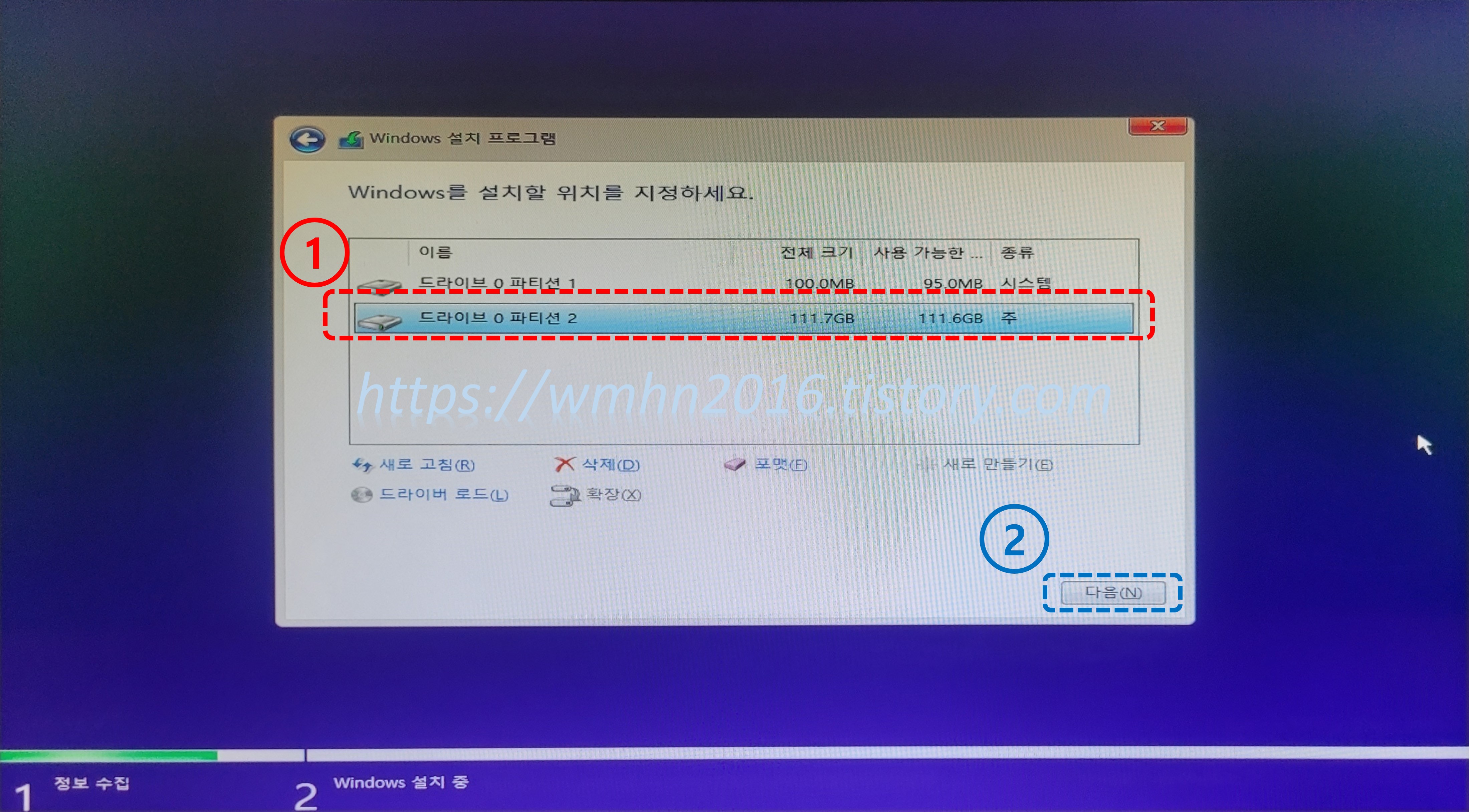
그러면 아래와 같이 윈도우를 설치할 수 있습니다. 윈도우를 설치한 후 윈도우 7 백업도구를 활용하여 이미지 백업을 하시면 오류없이 백업을 마무리 할 수 있습니다.

만약, 시스템 파티션까지 삭제하여 아래와 같이 나온다면 ① 드라이브를 선택한 후 ② "새로 만들기(E)"를 클릭합니다. 참고로, 저의 경우 시스템 파티션 하나 또는 주 파티션 한 개로만 설정하여 설치하고자 하였으나 윈도우 설치가 되지 않았습니다. 윈도우가 uefi 방식으로 설치되므로 시스템 파티션과 주 파티션 이렇게 2개는 필요한 것으로 보이네요.

"적용(P)"를 클릭합니다.
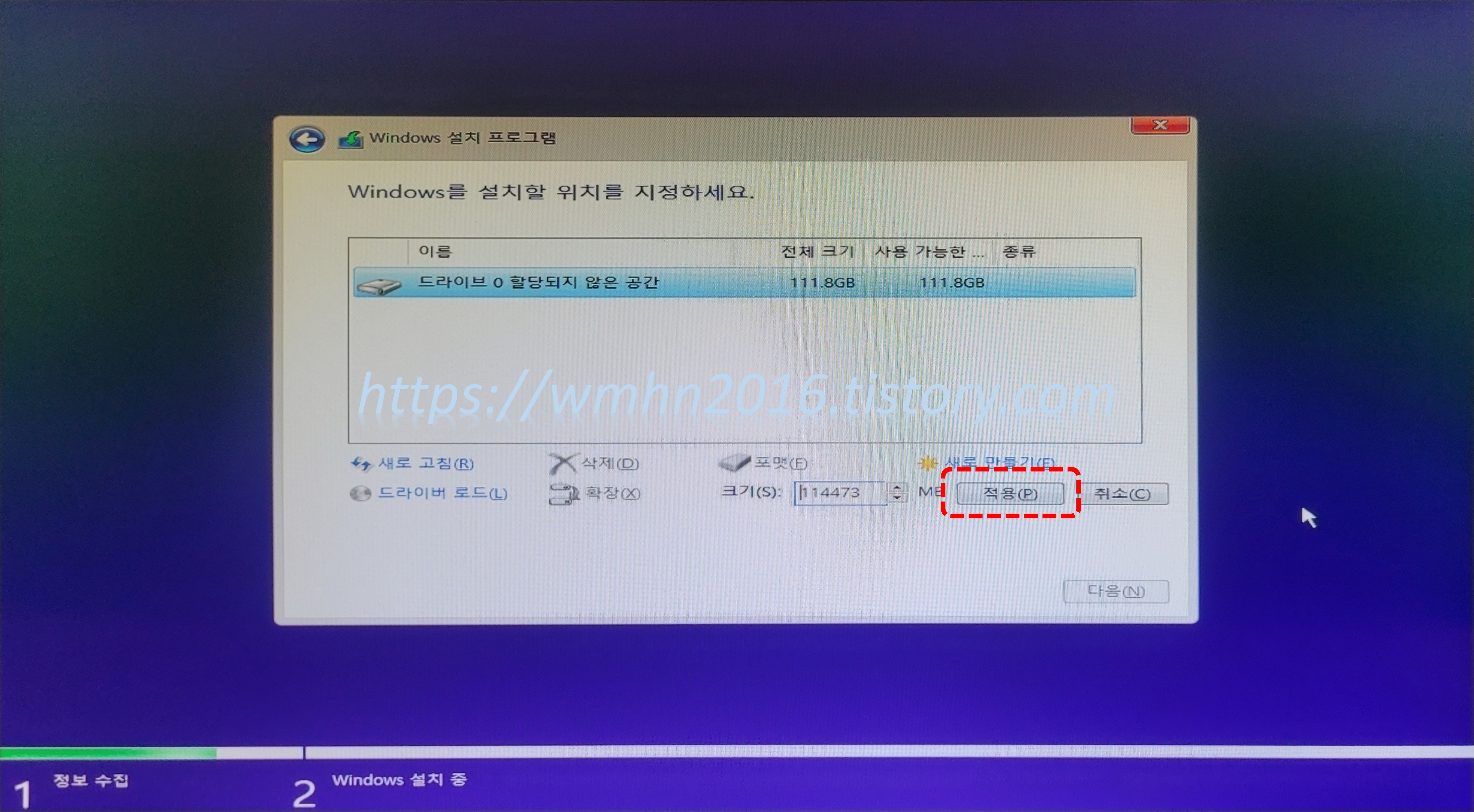
추가 파티션을 만든다는 메시지가 나오는데 "확인"을 클릭해 줍니다.
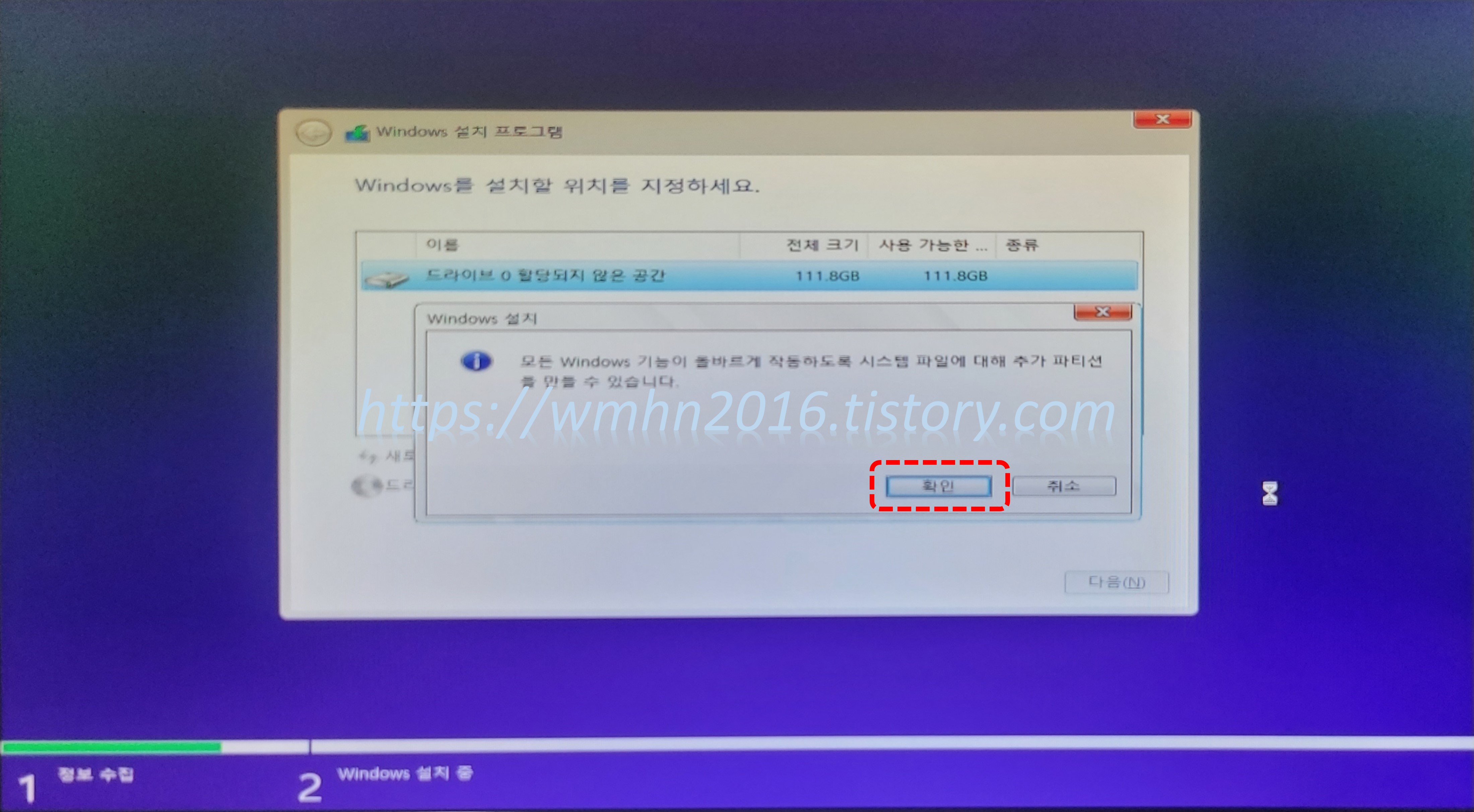
그러면 아래와 같이 시스템, MSR(예약), 주 파티션이 다시 생깁니다. 앞의 절차를 참고하시어 다시 작업하세요.
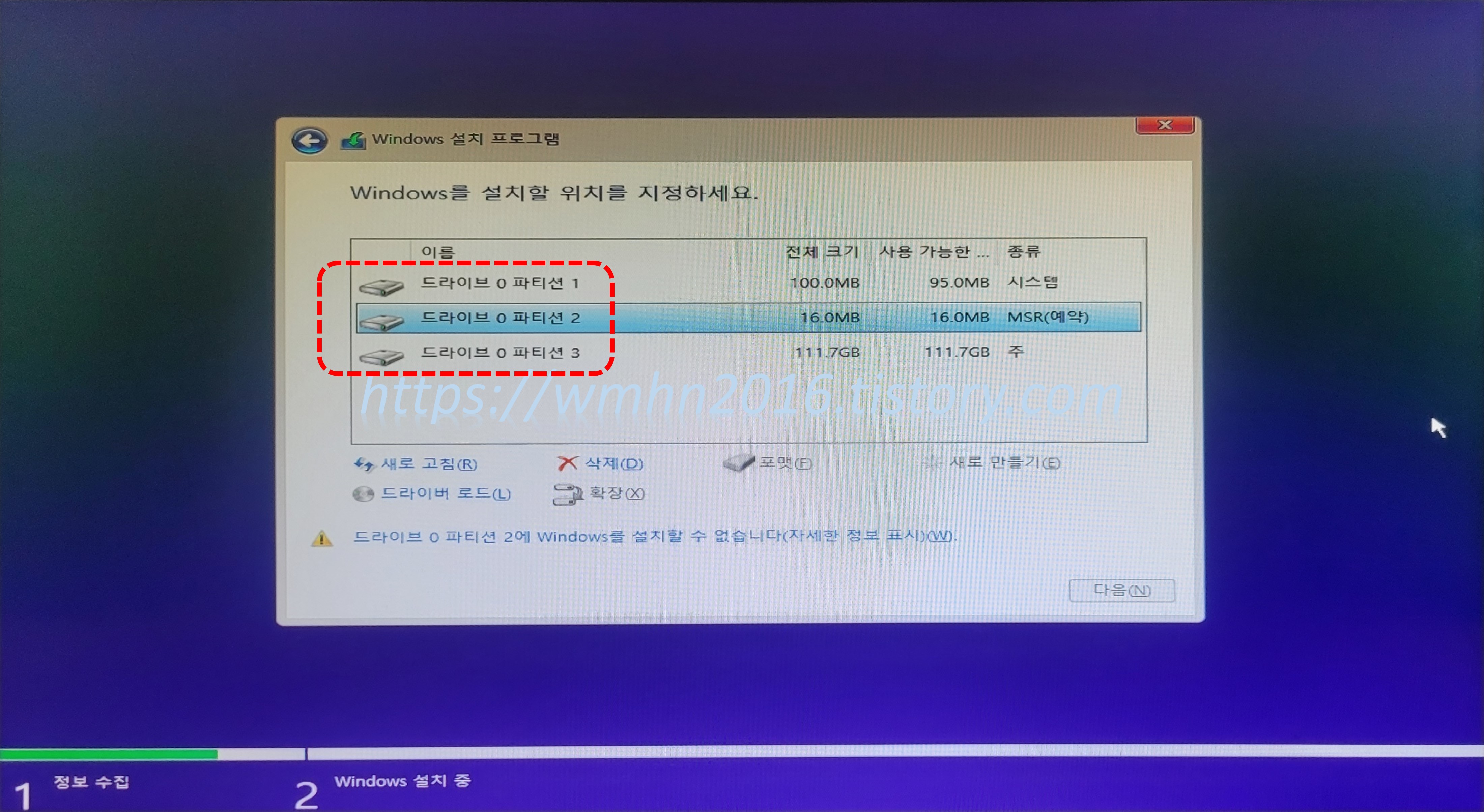
참고로 DiskPart 설명에 대한 간단한 팁을 드리겠습니다. DiskPart 명령에서 "help"를 입력하면 아래와 같이 명령어에 대한 설명개요가 나옵니다.

여기서 "help 세부명령어" 형태로 입력하면 세부명령어에 대한 설명이 다시 나오니 참고하세요.

그리고, DiskPart 명령어에 대한 자세한 설명은 아래 링크를 참고하세요.
[사용설명서] Microsoft DiskPart v10.0.17763.1911(윈도우 디스크관리 명령어)의 사용설명
윈도우 디스크관리 명령어인 Microsoft DiskPart v10.0.17763.1911의 사용설명을 공유합니다. 세부명령어 개요 명령어 개 요 ACTIVE 선택한 파티션을 활성으로 표시합니다. ADD 단순 볼륨에 미러를 추가합니
wmhn2016.tistory.com
추가 팁 : DiskPart 명령에서 세부명령어 모든 글자를 다 입력하지 않고 아래와 같이 앞에서 3 ~ 4글자만 입력하여도 세부명령어를 인식하니 참고하세요. 만약, 3글자의 명령어가 같은 세부명령어가 있다면 4글자를 입력하시면 됩니다.
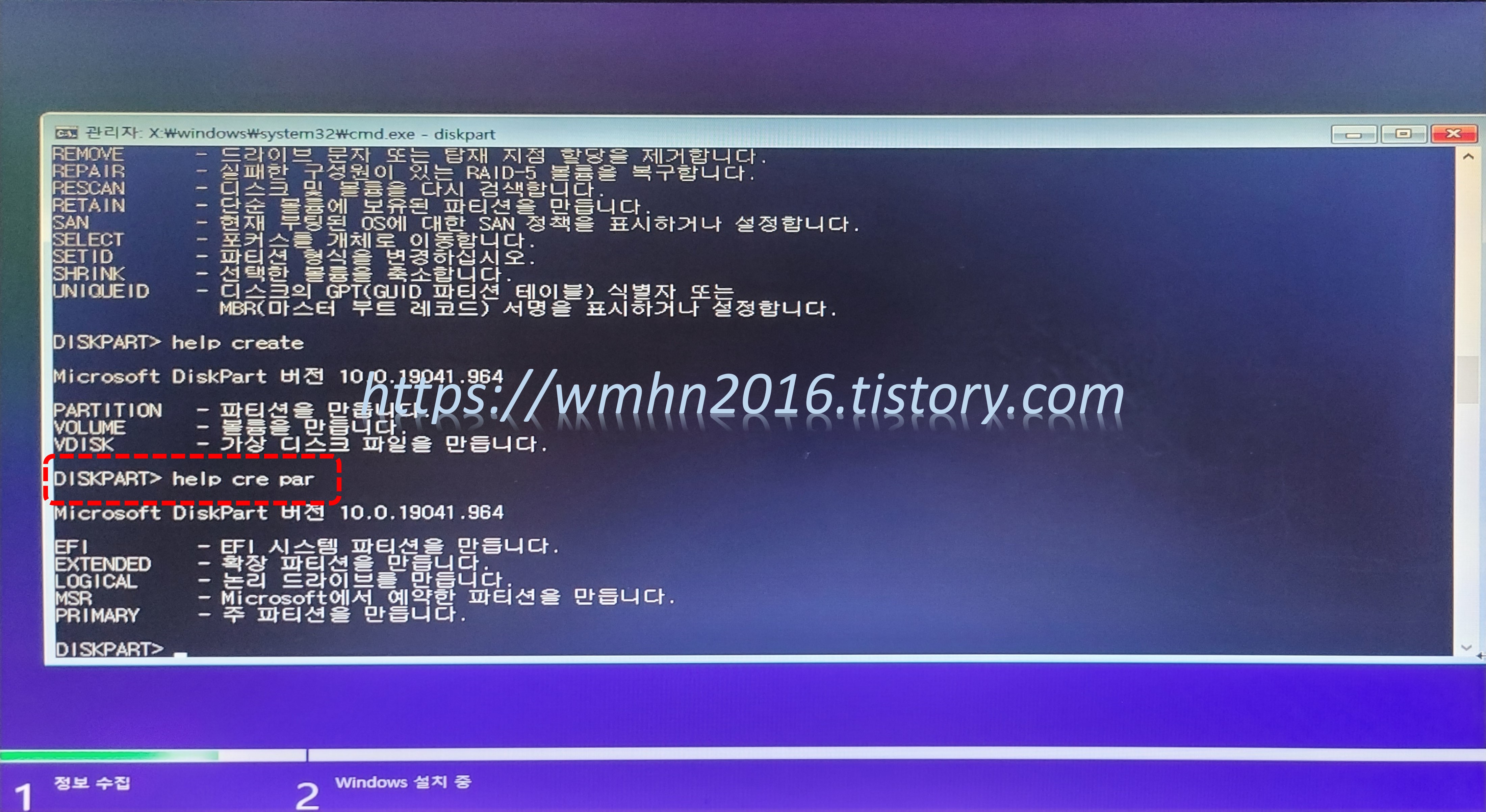
이상으로 시스템 이미지 만들기 중 백업 실패 시 해결방법(오류코드 0x80780119, 드라이브 파티션 조정 및 윈도우 재설치 방법)에 대한 설명을 마치겠습니다.
반응형
'문제해결 > IT기기' 카테고리의 다른 글
| 잉크젯 프린터 검정잉크가 나오지 않을 때 처리법 (0) | 2016.12.01 |
|---|---|
| 윈도우7 시스템 이미지 만들기 중 저장위치(HDD) 인식 불가능 해결법 (17) | 2016.11.04 |
| HP 포토스마트 5510 상판 분해 및 헤드 청소 (2) | 2016.10.19 |
| 부팅 실패(DQS training failed...) 시 해결법 (4) | 2016.10.19 |
| [Tip] 부팅 시 비프음 없이 부팅 실패할 경우 체크방법 (0) | 2016.10.04 |
댓글
